Nie wieder schlechte Bildqualität in Office-Dateien

Office-Dateien mit hochaufgelösten Bildern sind schnell mehrere MB groß. In Office 2010 werden deshalb standardmäßig beim Speichern alle enthaltenen Bilder auf eine Auflösung von 220 ppi zurechtgestutzt. Sollen die so heruntergerechneten Bilder später vergrößert oder hochauflösend gedruckt werden, ist das Ergebnis ziemlich übel.
Wer dies verhindern möchte, kann das über einen speziellen Registry-Eintrag tun.
Das sind die Standard-Einstellungen in den Office 2010-Programmen
In den 2010er Versionen von Word, Excel und PowerPoint kann der Grad der Bildkomprimierung erstmals über die jeweiligen Programm-Optionen eingestellt werden. Dieter Schiecke hat dies in seinem Blogbeitrag „Wie werden Bilder in Office 2010 komprimiert? (Teil 1)“ schon eingehend erläutert.
Standardmäßig sehen die Programmoptionen, die man über Datei – Optionen – Erweitert erreicht, folgendermaßen aus:
| Word 2010 | 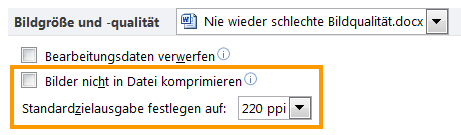 |
| Excel 2010 | 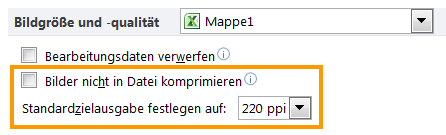 |
| PowerPoint 2010 | 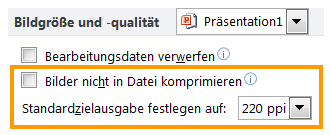 |
| Outlook 2010 | In Outlook ist diese Einstellmöglichkeit nicht vorhanden. |
Die farbigen Umrandungen zeigen das Besondere:
Das Kontrollkästchen Bilder nicht in Datei komprimieren ist leer. Dies bedeutet, dass Bilder in der Datei beim Speichern komprimiert werden und zwar auf standardmäßig 220 ppi. Dieser Wert ist im Listenfeld darunter voreingestellt.
Hier liegt das Problem
Wenn ich in eine Word-2010-Datei mehrere Bilder eingefügt und gespeichert habe, werden diese beim Speichern automatisch auf eine Auflösung von 220 ppi heruntergerechnet. Im Normalfall ist das nicht weiter schlimm, da auch ein Bild mit 220 ppi auf einem Bürodrucker noch ordentlich ausgedruckt wird.
Will ich allerdings zwei Tage nach dem Speichern das eine oder andere Bild vergrößern, so kann ich nicht mehr auf die ursprüngliche Qualität zurückgreifen, sondern muss mit den „schlechten“ 220 ppi leben.
Die Qualität des heruntergerechneten Bildes wird beim Vergrößern noch schlechter, weil sich die vorhanden Bildpixel auf eine größere Fläche verteilen müssen. Excel 2010 und PowerPoint 2010 verhalten sich beim Speichern standardmäßig ebenso.
Umgehen könnte ich das nur, wenn ich in jeder Datei vor dem Speichern das Kontrollkästchen Bilder nicht in Datei komprimieren mit einem Häkchen versehe. Doch das ist mir viel a) zu mühevoll und b) würde ich das sicher häufig vergessen.
Die Lösung: Ein spezieller Registry-Eintrag
Eines vorneweg: Die Registry ist die Steuerzentrale für Windows und Office. Änderungen an der Registry sollten deshalb nur von Anwendern vorgenommen werden, die sich damit auskennen und idealerweise ein Backup der Registry gemacht haben, damit der ursprüngliche Zustand nach einem Problem wiederhergestellt werden kann.
Die folgenden Schritte habe ich auf einem Windows 7-Rechner in der 32-Bit-Version durchgeführt, auf dem Office 2010 ebenfalls in der 32-Bit-Version installiert ist.
Vorgehensweise für Word 2010
- Mit der Tastenkombination Windows + R öffne ich das Ausführen-Dialogfeld.
- Hier gebe ich den Befehl regedit ein und bestätige die Eingabe mit OK.
- Daraufhin startet der Registrierungs-Editor.
- Im linken Fensterteil klicke ich mich nun durch die Verzeichnisstruktur bis zum Eintrag
HKEY_CURRENT_USER\Software\Microsoft\Office\14.0\Word\Options
Die Versionsangabe 14.0 steht für Office 2010. Der ausgewählte Eintrag wird unten links im Registrierungseditor angezeigt.
Im rechten Fensterteil kann ich die bereits eingetragenen Optionswerte erkennen. Und genau hier muss ich nun für meine Bildqualitätsverbesserung einen neuen Eintrag anlegen.
- Dazu klicke ich im Menü auf Bearbeiten – Neu – DWORD-Wert (32-Bit).
- Den dadurch neu entstandenen Eintrag mit der Bezeichnung Neuer Wert #1 überschreibe ich und gebe ihm den neuen Namen AutomaticPictureCompressionDefault.
- Diese Eingabe bestätige ich mit der Enter-Taste.
- Dann doppelklicke ich auf den neuen Eintrag und kontrolliere, ob im Feld Wert eine 0 (Null) eingetragen ist.
- Danach schließe ich das geöffnete Dialogfeld mit OK und den Registrierungseditor über Datei – Beenden.
So geht’s für Excel 2010 und PowerPoint 2010
Für Excel 2010 muss ich im Registrierungs-Editor zum Eintrag
HKEY_CURRENT_USER\Software\Microsoft\Office\14.0\Excel\Options
für PowerPoint 2010 zum Eintrag
HKEY_CURRENT_USER\Software\Microsoft\Office\14.0\PowerPoint\Options
navigieren. Danach wiederhole ich die Schritte, die ich beim Setzen des D-WORD-Eintrags für Word durchgeführt habe.
Auswirkung auf die Programm-Optionen
Beim nächsten Starten von Word 2010, Excel 2010 oder PowerPoint 2010 ist die automatische Bildkomprimierung deaktiviert. In den Programmoptionen ist jetzt überall das Kontrollkästchen Bilder nicht in Datei komprimieren mit einem Häkchen versehen.
Dies bedeutet, dass ab sofort Bilder in meinen Office-Dateien beim Speichern NICHT mehr automatisch komprimiert werden und ihre ursprüngliche Qualität erhalten bleibt.
| Word 2010 | 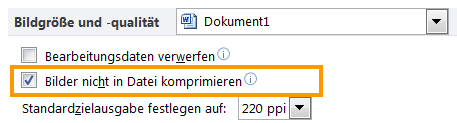 |
| Excel 2010 | 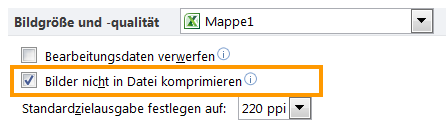 |
| PowerPoint 2010 | 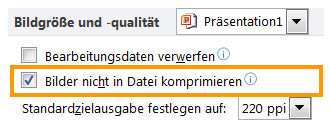 |
Damit ist das standardmäßige Herunterrechnen abgeschaltet und alle Bilder werden in der Qualität abgespeichert, die sie beim Einfügen in die Datei hatten.
Wenn ich mit der Bearbeitung einer Datei komplett fertig bin und die Bilder in der richtigen Größe sind, dann kann ich immer noch für diese Datei das Häkchen wieder entfernen. dann rechnen Word, Excel oder PowerPoint die Bilder wieder auf 220 ppi (Voreinstellung) oder einen von mir eingestellten Wert herunter.
Fazit
Das automatische Herunterrechnen von Bildern ist eigentlich eine feine Sache. Allerdings nur, wenn ich die Dokumentbearbeitung bereits komplett abgeschlossen habe und keine Veränderungen mehr vornehme.
Da ich an meinen Dateien teilweise über mehrere Tage verteilt arbeite, ist der Verlust von Bildqualität bereits beim allerersten Speichervorgang für mich nicht akzeptabel. Deshalb habe ich bei mir die gezeigten Registry-Einträge gesetzt.
Aber Achtung!
Die so erzeugten Dateien liefern zwar eine hervorragende Bildqualität, sind aber auch richtig groß.
Hier zur Verdeutlichung ein Beispiel, bei dem ich fünf hochauflösende Bildern von meiner Digitalkamera in eine Word 2010-Datei eingebaut habe.
- Bei einem Komprimierungsgrad von 220 ppi beträgt die Dateigröße 1.124 KB.
- Bei einem Komprimierungsgrad von 150 ppi beträgt die Dateigröße nur 259 KB.
- Bei einem Komprimierungsgrad von 96 ppi beträgt die Dateigröße nur noch 131 KB.
- Im unkomprimierten Zustand weist die Datei eine Größe von 16.432 KB (mehr als 16 MB) auf.
Je nach Verwendungszweck (z.B. Ausdruck, Weitergabe per PDF, Ansicht am Bildschirm…) lohnt sich also eine abschließende Komprimierung auf jeden Fall.
Aber eben erst dann, wenn die Bearbeitung der Datei abgeschlossen ist.
13 Comments so far
Excel-UserPosted on 1:45 pm - Juli 21, 2017
Vielen Dank für die Anleitung!
Unter Office 2016 lautet der Pfad:
HKEY_CURRENT_USER\Software\Microsoft\Office\16.0\…
Der Rest funktioniert wie gehabt.
Bei Excel hatte ich das Problem, dass der „Options“-Ordner nicht angezeigt wurde. Habe daher den neuen Eintrag auf die Ebene darüber gelegt. Hat zwar erst einmal nichts gebracht, als ich Excel öffnete. Aber dafür konnte ich dann in der Registry plötzlich den „Options“-Ordner von Excel sehen. Warum auch immer… Habe dann den Eintrag dort angelegt un den anderen gelöscht. Funktioniert nun auch in Excel.
DirkPosted on 2:10 pm - Juni 1, 2016
Hallo zusammen.
Interessanter Artikel.
Doch gibt es auch die Möglichkeit, in Visio 2010 bzw. 2013 die Komprimierung von eingefügten Bildern abzuschalten?
Mein Versuch, in der Registry die gleichen Vorgaben für Visio zu machen, brachten in Visio keinen Erfolg.
Über eine Antword würde ich mich freuen!
Grüße aus Düsseldorf
Dirk
CorinnaPosted on 8:38 am - März 10, 2016
Man hätte doch auch einfach dort, wo „Dokument1“ steht, „Alle neuen Dokumente“ auswählen können. So bleibt das Häkchen bei „Bilder nicht in Datei komprimieren“ auch zukünftig erhalten und man muss es nicht immer wieder neu setzen. So mache ich es zumindest.
Viele Grüße
DavidPosted on 4:48 am - Feb. 29, 2016
> Umgehen könnte ich das nur, wenn ich in jeder Datei vor dem Speichern das Kontrollkästchen Bilder nicht in Datei komprimieren mit einem Häkchen versehe. Doch das ist mir viel a) zu mühevoll und b) würde ich das sicher häufig vergessen.
Und was ist damit dass man einfach in den Optionen „Alle neuen Dokumente“ auswählt?
HubertPosted on 7:34 pm - Jan. 10, 2016
Gute Anleitung für das Problem. Lässt sich denn auch die Bildgröße beeinflussen, die in ein Worddokument eingefügt wird? Ein Foto einer Kamera ist immer riesengroß beim einfügen und muss ständig auf Seitenbreite oder kleiner verändert werden. Das ist bei 50 Bildern und mehr pro Dokument nervenaufreibend. Da muss es doch eine einmalige Einstellmöglichkeit geben. Oder gibt es dafür speizielle Makros?
Herzlichen Gruß
Hubert
Petra Anna GötzPosted on 10:54 am - Juli 24, 2015
Ich habe auch das Problem, dass Bilder in Powerpoint 2013 ganz unscharf werden. Ich scheue davor zurück, selbst Hand anzulegen in der Registrierungsdatei. Gibt es keine andere Möglichkeit wie z.B. „Optimale Bildschirmauflösung“ bei der Präsentation. Die einzelnen Bilder kann man ja mit Rechtsklick – Grafik bearbeiten – ändern. Geht das nicht für alle Bilder??? In Powerpoint 2003 funktionierte alles einwandfrei. Es wird alle komplizierter und nicht besser !!! Für was dann eine neue Version !!!
Freundliche Grüße
Petra Anna Götz
BrunsPosted on 11:05 am - März 20, 2015
es bleibt die Frage: Funktioniert das Verfahren auch bei einer bereits ertsellten Powerpoint-Datei? ich stelle nämlich fest, dass sich die Dateigröße nicht verändert hat. Vermutlich muss erst in regedit geändert werden, und danach erst können die Bilder in Powerpoint eingefügt werden, damit sie nicht kommprimiert werden.Vermutlich können die bei Normaleinstellung auf 220 kompirmierten Bilder nicht wieder dekomprimiert werden… ?
Sven HalangkPosted on 12:16 pm - Jan. 12, 2015
Hallo zusammen,
gibt es auch eine Möglichkeit die Auflösung global festzulegen?
Ich füge per Automation sehr viele PNGs in wechselnde Excel Dateien ein und möchte sie mit 96ppi speichern. Der potentielle Qualitätsverlust wird akzeptiert es geht nur um die Dateigröße.
Danke schon mal im voraus.
Beste Grüße
Sven Halangk
SchmidtPosted on 10:57 am - Dez. 30, 2014
Vollkommen nutzlose Anweisung. Da funktioniert nichts so wie es soll … Schade, aber in der EDV leider die Regel.
Rudolf GöldnerPosted on 9:50 am - Okt. 1, 2013
Dies hat bei mir leider nicht funktioniert (Windows 7-64,Office Home and Student 2010).
Man muss das D-WORD unter dem vorhandenen Zweig einbauen, also unter
HKEY_CURRENT_USERSoftwareMicrosoftOffice14.0WordOptions.
Grüße
Rudolf
CarolaPosted on 3:45 pm - Jan. 6, 2011
Hallo zusammen,
kann man diese Änderungen auch in der 64-bit-Version vornehmen? Muss man dann den QWORD-Wert ergänzen und auf „0“ setzen?
Die Anleitung ist im Übrigen super und leicht verständlich!
Herzlichen Gruß
Carola aus Schwaz/Tirol
Oliver WeißePosted on 10:40 pm - Juli 19, 2010
Eine kleiner Hinweis. Verpönt ist ja seit langem, die echten Werte in der Registry zu ändern. Und darum fügt man am besten den Wert in folgendem Zweig hinzu:
HKEY_CURRENT_USERSoftwarePoliciesMicrosoftoffice14.0wordoptions
Dementsprechend auch die Werte für Excel und PowerPoint. Der Zweig Policies ist für Richtlinien gedacht. Ein simples Löschen reicht aus, um die Einstellung wieder zu entfernen. Bein Ändern »echter« Werte in der Registry kann manchmal Unerwünschtes passieren.
Leider gibt es keine direkte Richtlinieneinstellung für diese Funktion. Aber auch wenn die Administrativen Vorlagen für diese Funktion keine Option bieten, kann man Sie dort mit diesem Pfad nachrüsten.
Beste Grüße,
Oliver Weiße
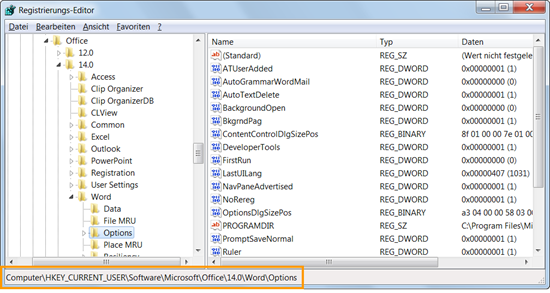
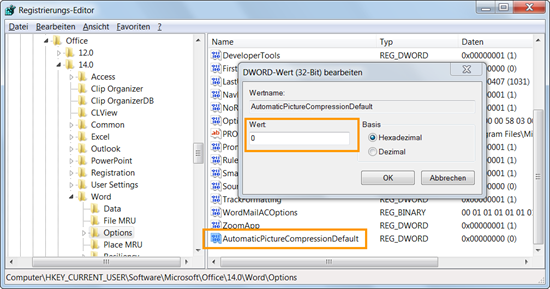

Über den Autor