Vorhandene Formen in neue verwandeln durch den Einsatz der Shape-Werkzeuge

Nachdem die neuen Shape-Werkzeuge im vorangegangenen Beitrag vorgestellt wurden, hier erste Beispiele mit “Bauanleitung”. Beispiel 1 demonstriert, wie aus vier Formen die Vorderseite eines Triebwagens wird, Beispiel 2, wie aus zehn Formen der Umriss eines Hauses entsteht. Beide Lösungen zeigen, dass als Ergebnis tatsächlich EIN Objekt entsteht – und zwar mit einheitlicher Füllung und Konturlinie.
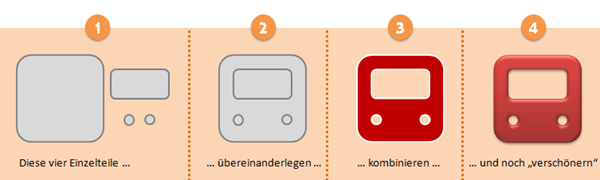
Erstes Beispiel: Aus 4 mach 1
- Für das Anlegen der Vorderfront eines Triebwagens zeichne ich zweimal ein Abgerundetes Rechteck und lege mit dem Werkzeug Ellipse zwei gleichgroße Kreise an.
- Diese vier Objekte lege ich passend übereinander.
- Dann markiere ich alle vier Objekte und wähle den Befehl Shape-Kombination. Im Ergebnis dessen “verschmelzen” die vier Objekte zu einer neuen Form, in welcher die Bereiche für Fenster und Lampen “herausgestanzt” sind.
- Für diese neue Form wähle ich über Zeichentools/Format – Formenarten – Intensiver Effekt eine Füllung mit 3D-Look. Sie zeigt besonders gut, dass tatsächlich EINE neue Form entstanden ist.
Die folgende Abbildung macht den Vergleich zu PowerPoint 2007 deutlich, wo es die Shape-Befehle noch nicht gab.
- Auch hier sind es zu Beginn vier Objekte, die ich mit dem Befehl Gruppieren zu einem Objekt zusammenfasse.
- Dann weise ich der Gruppierung die gleiche Füllung wie in 2010 zu (Intensiver Effekt). Aber diesmal wird – wie unten rechts zu sehen – der Effekt auf jedes Element innerhalb der Gruppierung angewandt.
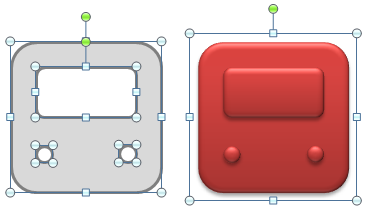 |
Vier Objekte statt nur eins: So würde in PowerPoint 2007 das Ergebnis für ein gruppiertes Objekt aussehen – der Fülleffekt wird auf jedes der Einzelelemente angewendet |
Zweites Beispiel: Aus 10 mach 1
- Als Ausgangsbasis für das Haus verwende ich achtmal das Rechteck, ein Dreieck für das Dach sowie – für das Dachfenster – die Form Verzögerung (aus der Formen-Kategorie Flussdiagramm).
- Ich markiere alle Formen mit Ausnahme des Rechtecks für den Schornstein und wähle den Befehl Shape-Kombination.
- Zum Schluss verschmelze ich die neu entstandene Kombination mit dem Schornstein-Rechteck per Shape-Vereinigung.
In Schritt 2 der oben gezeigten Abbildung ist sehr gut zu sehen, wie sich das Haus-Rechteck und das Dach-Dreieck zu einem Objekt mit gemeinsamer Konturlinie verbinden. Diese Konturlinie passt sich beim Hinzufügen des “Schornsteins” noch einmal an. In früheren PowerPoint-Versionen hätte ich das nur geschafft, indem ich den Umriss des Hauses mit Hilfe des Werkzeugs Freihandform nachzeichne. In 2010 brauche ich also also weniger Aufwand.
So hole ich die vier Shape-Werkzeuge an die (Arbeits-)Oberfläche
Da die Shape-Befehle zwar existieren, aber auf der Arbeitsoberfläche nicht zu finden sind, ist erst eine kleine Anpassung erforderlich. Ich kann die Befehle in das Menüband oder in die Symbolleiste für den Schnellzugriff einbauen. Hier der Weg für die Schnellzugriffsleiste; er gilt analog für das Anpassen des Menübands.
- Per rechten Mausklick auf die Schnellzugriffsleiste rufe ich den Befehl zum Anpassen auf.
- Im nun erscheinenden Dialogfeld PowerPoint-Optionen markiere ich in der linken Liste unter Befehle auswählen den Filter Befehle nicht im Menüband.
- In der Liste darunter klicke ich einen beliebigen Eintrag an und tippe ein “S” ein. Das bringt mich ohne langes Scrollen zu den Befehlen, die mit “S” beginnen.
- Die Befehle Shape-Kombination, Shape-Schnittmenge, Shape-Subtraktion sowie Shape-Vereinigung baue ich dann per Klick auf die Schaltfläche Hinzufügen nacheinander in die Schnellzugriffsleiste ein. Sie enthält im Ergebnis dessen – wie unten gezeigt – die vier neuen Befehle, die ab sofort ganz leicht mit nur einem Mausklick erreichbar sind.
![]()
P.S. Wie im Microsofts PowerPoint-Blog zu lesen war, soll es in der endgültigen Fassung von PowerPoint 2010 ein Gruppen-Schaltfläche geben, über die alle vier Shape-Befehle aufgerufen werden können.
3 Comments so far
AAexellPosted on 12:29 pm - Apr 6, 2016
Office 2010 Professional:
In Power Point konnte ich die Tools integrieren. Sie aktivieren sich aber nicht.
In Word sind die Befehle im Menüband nicht vorhanden und lassen sich daher auch nicht integrieren.
Meines Erachtens ist das Programm vollständig installiert.
Was kann man tun?
MFG
ManuPosted on 3:56 pm - Apr 5, 2014
Genial!
Super vielen Dank fürs Teilen dieser Info!
Schläde Freihandformen lassen sich über Bearbeiten der Punkte nicht gezielt anordnen, aber dank dieser Möglichkeiten über „Vereinigung“ zum Beispiel habe ich die Möglichkeit mehrere Rechtecke passgenau nebeneinander zu legen und so zu vereinen, dass die schneidenden Linien verschwinden und eine transparente Füllung (also keine Füllung) möglich ist!
Echt Spitze!
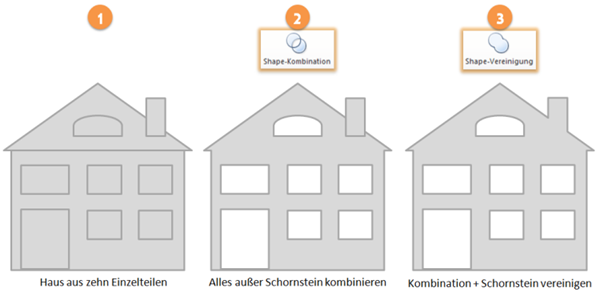

Über den Autor