In Diagrammen automatisch die drei niedrigsten Werte farblich hervorheben

Wer kennt sie nicht: Diagramme mit einer Vielzahl mehr oder weniger hoher Säulen. Doch was sagen sie eigentlich aus? Oder: Was sollen sie aussagen?
Sind es Umsätze, Gewinne oder Bestellungen, interessieren sich alle zuerst für die höchsten Säulen.
Bei Fehlerquoten, Reklamationen oder Kosten hingegen gilt der Blick den kleinsten Säulen: sie haben am besten abgeschnitten.
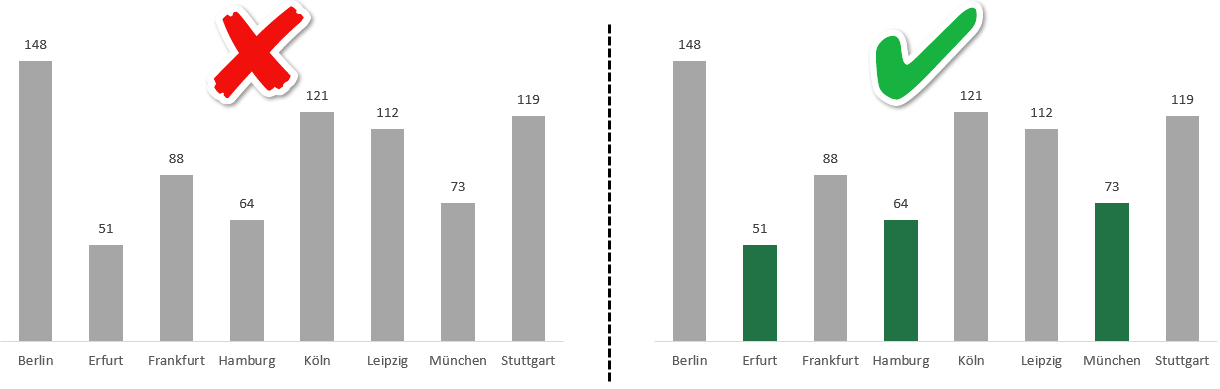
Links die Standardlösung in Grau, rechts das Diagramm, in dem die drei niedrigsten Werte dank grüner Farbe sofort erkennbar sind
Woher aber sollen die Betrachter wissen, welche Säulen wichtig sind?
Farben helfen dabei, die Aussage von Diagrammen leichter zu erfassen. Der Blick auf das Wesentliche oder auf Probleme lässt sich gezielt lenken: einfach die betreffenden Säulen farblich hervorheben. Natürlich soll das automatisch erfolgen.
Wie das geht, zeigt die folgende Schritt-für-Schritt-Anleitung.
Schritt 1: Eine Datentabelle anlegen, die dank Formel »mitdenkt«
Im oben gezeigten Diagramm wird die Anzahl der Reklamationen verglichen, die nach einer Software-Umstellung an acht verschiedener Standorten registriert wurden.
- Die drei Standorte mit der geringsten Anzahl von Reklamationen sind an grünen Säulen erkennbar.
- Alle anderen Standorte werden mit graue Säulen dargestellt.
Die Datentabelle sieht zunächst wie folgt aus. Sie wurde mit Strg + T in eine »intelligente« Tabelle verwandelt.

Die gekennzeichneten Werte sollen im Diagramm als grüne Säulen erscheinen
Damit die Säulen mit den drei niedrigsten Werten automatisch in grüner Farbe erscheinen, wird die Datenbasis um eine Spalte ergänzt, in der die drei kleinsten Werte ermittelt werden.
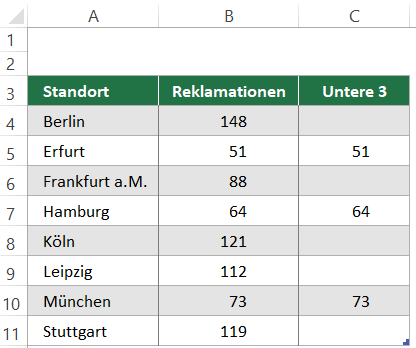
Dieser Aufbau der Datentabelle macht später ein Diagramm mit zwei Säulen pro Standort möglich
Die Formel, die die drei kleinsten Werte ermittelt
In C4 führt die folgende Formel zum Ziel:
=WENN([@Reklamationen]<=KKLEINSTE([Reklamationen];3);[@Reklamationen];““)
Die Formel prüft über die Funktion WENN, ob in der aktuellen Zeile in der Spalte Reklamationen einer der drei kleinsten Werte steht. Die Suche nach den drei kleinsten Werte erledigt die Funktion KKLEINSTE. Andernfalls wird in die Zelle nichts eingetragen.
![]()
Würde die Datenbasis keine »intelligente« Tabelle, sondern nur eine normale Liste sein, sähe die Formel so aus:
![]()
Das bringt die zusätzliche Datenreihe
Das Anlegen der zusätzlichen Datenreihe bewirkt im Diagramm Folgendes:
- Die grauen Säulen der Datenreihe Reklamationen sind immer zu sehen.
- Grüne Säulen erscheinen zusätzlich bei den drei Standorten mit den niedrigsten Werten.
- Bei allen anderen Standorten wird keine zweite Säule angezeigt.

So sieht die Rohversion des Diagramms aus, das auf Basis der zwei Datenreihen entsteht
Schritt 2: Das Diagramm anlegen
- Nach dem Markieren des Bereichs mit den Daten (hier A3:C11) reicht ein Klick auf das Symbol Schnellanalyse [1] an der rechten unteren Ecke der Markierung.
- Im folgenden Katalog wird Diagramme ausgewählt [2].
- Wird die Maus über die angezeigten Diagrammtypen bewegt [3], bringt Excel eine Vorschau des jeweiligen Diagramms [4]. Noch leichter kann es wohl kaum noch gehen. In Version 2010 ist noch der lange Weg über Einfügen > Diagramme erforderlich.
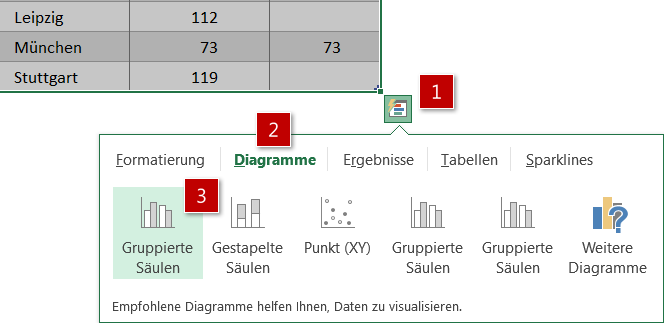
Nach dem Markieren entsteht das Diagramm dank Schnellanalyse innerhalb von Sekunden

Diese Vorschau auf das Diagramm bietet die Schnellanalyse sofort an
Das Diagramm in Form bringen
- Dem Diagramm wird über Diagrammtools/Entwurf > Diagrammlayouts > Layout 2 zugewiesen. Dies sorgt u.a. dafür, dass jede Säule eine Datenbeschriftung erhält. Zudem werden die Größenachse und störende Gitternetzlinien ausgeblendet.
- Weitere Elemente wie die Legende und ggf. der Diagrammtitel werden mit Entf gelöscht.

Layout 2 sorgt bei Säulen- und Balkendiagrammen im Nu für die passende Datenbeschriftung
Schritt 3: Mit einem Trick die Säulen übereinanderlegen
Damit pro Standort nur eine Säule zu sehen ist, kommt der folgende Formatierungstrick zum Einsatz:
- Nach dem Klick auf eine Säule ruft die Tastenkombination Strg + 1 den Dialog zum Formatieren der Datenreihen auf.
- Dort wird unter Reihenoptionen der Wert bei Reihenachsenüberlappung auf 100% gestellt.
- Für insgesamt breitere Säulen sorgt ein Wert von 110% oder weniger bei Abstandsbreite.
- Zum Schluss wird am unteren Ende der Säulen eine der Nullen angeklickt, um alle Beschriftungen der Datenreihe 2 zu markieren. Mit Entf werden diese überflüssigen Werte dieser datenreihe gelöscht.
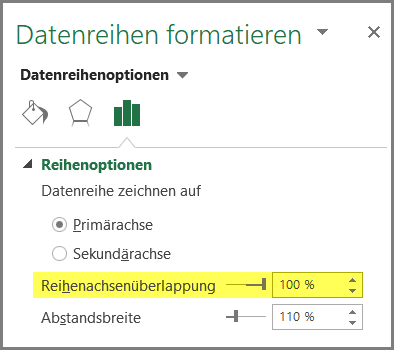
Die Überlappung von 100% bewirkt, dass im Falle mehrerer Werte für einen Standorts die Säulen übereinanderliegen und so als eine Säule erscheinen

Über den Autor