Die neuen Werkzeuge zum Zeichnen ausreizen: Wie in PowerPoint 2010 (Beta) eine (antike) Uhr entsteht
Der Animationseffekt Rad verführt dazu, in PowerPoint eine Uhr zu basteln. Schon lange wollte ich mal eine antike Uhr bauen. Aber ehrlich gesagt habe ich bisher den Aufwand gescheut, welchen die Konstruktion verschnörkelter Zeiger mit den Freihandkurven benötigt.
Doch mit den neuen Funktionen zum Kombinieren von Formen in PowerPoint 2010 geht das vergleichsweise flott. Hier eine Vorschau auf die fertige Lösung.
Schritt 1: Die Form für den kleinen Zeiger anlegen
In einem ersten Schritt stelle ich aus einigen Grundformen die äußere Kontur des kleinen Zeigers zusammen. Dazu muss ich einige Formen drehen und mit Hilfe der gelben Rauten passend gestalten.
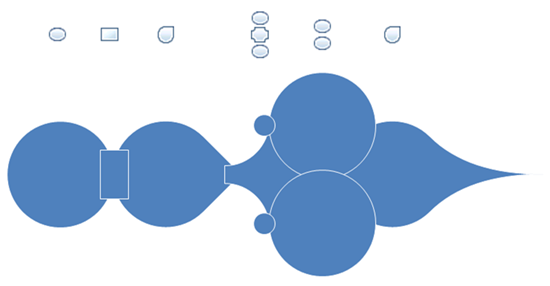
Nachdem diese Arbeit getan und alle Teile sauber ausgerichtet sind, wandle ich mit der Formenvereinigung die Einzelformen in eine Gesamtform um. Wie die folgende Abbildung zeigt, kann ich bei Bedarf die Außenkontur der neu entstandenen Form durch Punktbearbeitung noch anpassen.
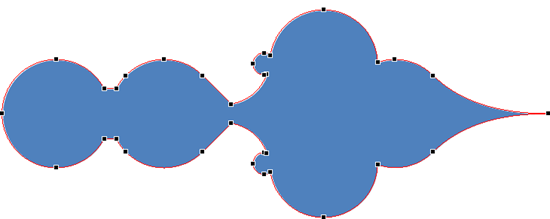
Schritt 2: Die Details in den kleinen Zeiger einarbeiten
Nun geht’s ans „Ausstanzen“. Dazu zeichne ich weitere Grundformen an den Stellen über der vereinigten Fläche, wo Hohlräume hingehören.
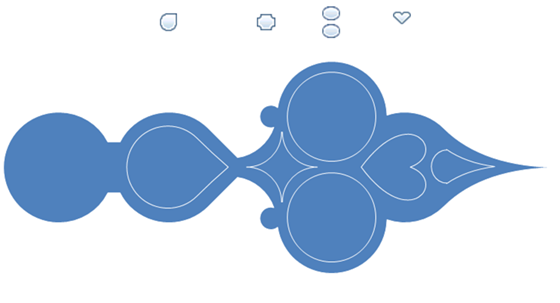
Hinweis: Die Form ganz rechts ist keine Grundform, sondern bereits aus Oval und Tropfen kombiniert.
Zum Ausstanzen nutze ich die Formensubtraktion. Bei ihr kommt es auf die Markierungsreihenfolge an:
- Die zuerst markierte Form bleibt stehen, alle anderen verschwinden und nehmen das mit, was unter ihnen liegt.
- Also markiere ich zuerst die Außenform und dann die darüber gezeichneten „Stanzformen“, bevor ich die Formensubtraktion aufrufe.
Als letzten Schritt der Formgestaltung zeichne ich noch ein bisschen Zierrat an den Rand, also wieder Grundformen, die durch Formenvereinigung mit dem Zeiger verschmolzen werden.
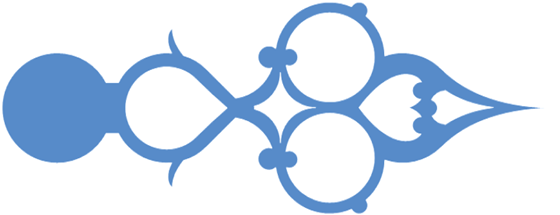
Zugegeben, ein bisschen Feinarbeit mit Punkte bearbeiten ist noch erforderlich, aber kein Vergleich zu dem Aufwand, den das freie Zeichnen in früheren Versionen erfordert hätte.
Schritt 3: Die Oberfläche des kleinen Zeigers passend gestalten
Die perfekte Illusion erziele ich zum Schluss mit einer möglichst realistischen Oberflächengestaltung.
- Zunächst wähle ich eine Graduelle Füllung – und zwar Gold bei den Voreingestellten Farben.
- Nun sorge ich für ein wenig 3D-Look, indem ich über 3D-Format den Kanten die Starke Abschrägung mit je 1 pt Breite und Höhe zuweise.
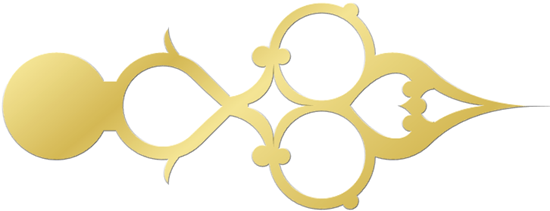
Schritt 4: Den großen Zeiger anlegen
Wie nun der große Zeiger entsteht, muss ich wohl nicht näher erläutern – die folgenden Bilder dürften aussagekräftig genug sein.
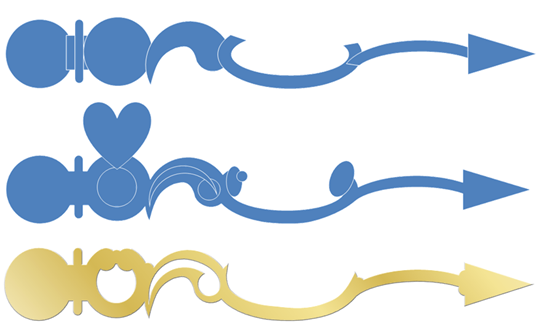
Ach ja, falls es interessiert: Die im ersten Bild gezeigte Schraube, die beide Zeiger zusammenhält, ist ein Stern mit 32 Zacken.
- Die Zacken werden durch Ziehen an der gelben Raute abgeflacht.
- Danach erhält der Stern eine Graduelle Füllung aus den Voreingestellten Farben (wieder Gold) mit radialem Verlaufstyp
- Und in der Rubrik 3D-Format weise ich wieder eine Starke Abschrägung zu.
3 Comments so far
Erich LuxPosted on 9:57 am - Jan. 16, 2014
Das war sehr hilfreich – ich habe schon lange gesucht, bis ich endlich hier den entscheidenden Hinweis erhalten habe. Gut wäre vielleicht noch, den Weg aufzuzeigen, wie man an den Auswahlbutton kommt – nämlich: es muss mindestens ein Objekt markiert sein, damit der Reiter Zeichentools erscheint, dann muss man auf „Format“ klicken, dann auf „Formen kombinieren“ und dann in dem PullDown-Menue die entsprechende Funktion auswählen „Formensubtraktion“. Die Funktionen sind richtig gut „versteckt“ – etwas für Microsoft-Detektive
Wie ich einen Office 2010-Jongleur bauePosted on 2:44 am - Juli 23, 2010
[…] bestehen bleibt, verschmelze ich sie abschließend mit der neuen Funktion Formen kombinieren (siehe Blogbeitrag vom 15. Februar) zu einer neuen Form. Das hat den Vorteil, dass ich beim Zusammensetzen der Einzelformen nicht […]

Über den Autor