Benutzerfreundliche Kopier- und Einfügeoptionen in Excel 2010

Das Kopieren und Einfügen von Inhalten gehört für Office-Anwender zu den häufigsten Tätigkeiten. Excel 2010 präsentiert die Kopier- und Einfügeoptionen in neuer Gestalt, mit Livevorschau und Zugrifftasten. Selbst nach dem Einfügen kann ich noch eine andere der 16 Einfügeoptionen auswählen – die Optionen des Dialogfelds Inhalte einfügen sind da noch nicht eingerechnet. Auch das Kopieren wurde in seiner Funktionalität erweitert.
Die Schaltfläche Kopieren
Nach dem Markieren eines Bereichs oder eines Objekts in Excel 2010 habe ich zwei Möglichkeiten die Schaltfläche Kopieren zu nutzen:
|
|
|
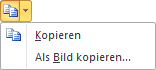 |
- Mit der Auswahl Als Bild kopieren… öffnet sich zunächst das Dialogfeld Bild kopieren.
- Nach der Einrichtung der Optionen – die meistens in der Standardeinstellung verbleiben können – und einem Klick auf OK schließt sich das Dialogfeld. Eine Kopie ist in die Zwischenablage gewandert.
- Erst mit einem Klick auf die Schaltfläche Einfügen wird eine Grafik in der Nähe der aktiven Zelle eingefügt.
- Die kann ich – wie jede andere Grafik auch – über die Registerkarte Bildtools weiter bearbeiten (diese Registerkarte erscheint nur, wenn die Grafik markiert ist).
Von statischer zu dynamischer Kopie
Das Besondere ist, dass ich diese statische Grafik ganz einfach in eine verknüpfte Grafik umwandeln kann. Der Nutzen: Nehme ich später im Quellbereich eine Veränderung vor, wird die Grafik automatisch mit geändert.
Um aus meiner statischen Grafik eine verknüpfte Grafik zu erzeugen, gehe ich wie folgt vor:
- Zunächst markiere ich die Grafik.
- In der Bearbeitungszeile gebe ich ein Gleichheitszeichen ein.
- Damit die Grafik auch in ein anderes Tabellenblatt eingebettet werden kann, gebe ich zunächst den Namen des Tabellenblattes gefolgt von einem Ausrufezeichen ein (diese Eingabe ist aber nicht zwingend erforderlich).
- Abschließend markiere ich den Bereich, aus dem die Grafik erstellt wurde und schließe die Eingabe mit der Eingabetaste ab.
Eine komplette Eingabe würde beispielsweise lauten: Tabelle1!$A$1:$B$4.
Die Schaltfläche Einfügen mit ihren Optionen
Natürlich kann ich erst nach dem Erstellen einer Kopie auf die Einfügeoptionen der Schaltfläche Einfügen zugreifen. Die Schaltfläche Einfügen ist hierfür zweigeteilt:
- Ein Klick auf den oberen Teil der Schaltfläche fügt die vorher erstellte Kopie sofort an der Stelle der aktiven Zelle in das Tabellenblatt ein. Zusätzlich wird mir ein Smart-Tag neben der Einfügung angezeigt. Über diesen Smart-Tag kann ich noch im Nachherein unterschiedliche, kontextbezogene Einfügeoptionen auswählen (siehe Abbildung unten rechts). Kenne ich die Zugriffstaste der jeweiligen Einfügeoption, leite ich die Auswahl mit der Strg-Taste ein (siehe Beschriftung des Smart-Tags) und setze sie mit der Zugriffstaste fort; die eingefügte Kopie wird sofort abgeändert. Eine Einfügeoption im Smart-Tag kann ich auch mit der Maus auswählen. Solange der Laufrahmen um den kopierten Bereich zu sehen ist, kann ich diesen Vorgang beliebig oft wiederholen, bis ich das gewünschte Ergebnis erhalte.
- Ein Klick auf den unteren Teil der Schaltfläche Einfügen öffnet den Katalog der Einfügeoptionen. Sobald ich den Mauszeiger über einem Icon positioniere, erhalte ich die Livevorschau der einzufügenden Inhalte ab der Position der aktiven Zelle. Habe ich mich mit einem Klick auf ein Icon für eine Einfügeoption entschieden, wird mir wiederum neben dem eingefügten Inhalt der Smart-Tag angezeigt.Im Katalog der Einfügeoptionen gelten die gleichen Zugriffstasten wie im Smart-Tag.
Tipp:
Mit der oben markierten Einfügeoption erstelle ich auf noch einfacherem Wege aus dem kopierten Bereich eine verknüpfte Grafik.
Anmerkung:
Ob gewollt oder Bug: Leider gibt es in der Beta-Version von Excel 2010 noch Doppelbelegungen bei den Zugriffstasten (E) und (N) (siehe Abbildung).
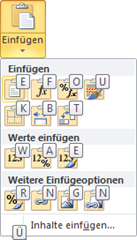
Das Einfügen über die Zwischenablage und die Einfügeoptionen
Beim Erstellen einer Kopie mit Hilfe der Tastenkombination Strg + C oder über die Schaltfläche Kopieren, wird eine Kopie in der Zwischenablage abgelegt. Ist die Zwischenablage beim Kopieren eines Zellenbereichs geöffnet, verbleibt in ihr die Kopie auch nachdem der Laufrahmen um den kopierten Bereich nicht mehr angezeigt wird. Kopierte Objekte, wie Grafiken, verbleiben immer in der Zwischenablage.
Auf diese Kopie kann ich solange zugreifen, bis die Zwischenablage voll ist, oder die Kopie durch eine neuere Kopie in der Zwischenablage ersetzt wurde. Die Zwischenablage kann bis zu 24 Kopien aufnehmen. Die 25. Kopie überschreibt die älteste.
Die Zwischenablage öffne ich entweder mit einem Klick auf den kleinen Pfeil Programmstart für Dialogfelder (engl. Dialog Launcher, siehe Abbildung) in der Gruppe Zwischenablage der Registerkarte Start, oder beim Erstellen der Kopie mit der zweimaligen Tastenkombination Strg + C, sofern dies in den Optionen der Zwischenablage festgelegt wurde.
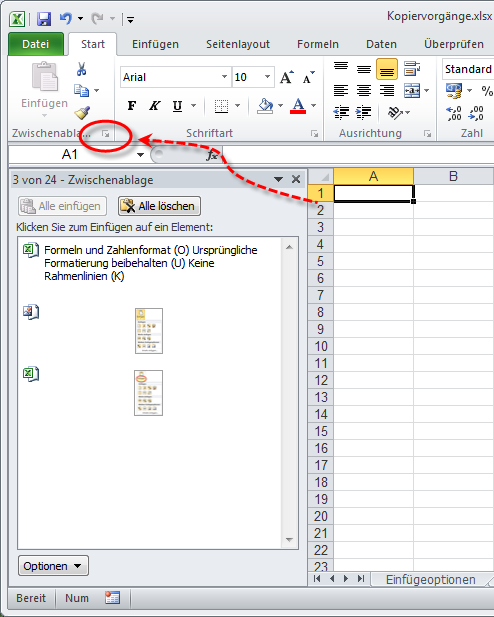
Füge ich aus der geöffneten Zwischenablage einen Inhalt in das Tabellenblatt ein, bekomme ich wieder den Smart-Tag angezeigt. Wie bereits beschrieben, kann ich mit der Tastatur oder mit der Maus auf die kontextbezogenen Einfügeoptionen zugreifen.
| Beispiele: | |
Bei einem Zellenbereich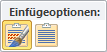 |
Bei einer Grafik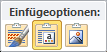 |
2 Comments so far
SamuelPosted on 2:43 pm - Apr 27, 2015
Wie können verschiedene Einfügeoptionen kombiniert werden? Ich will eine Verknüpfung erstellen, aber auch die Formatierung, Spaltenbreite usw. eifügen.
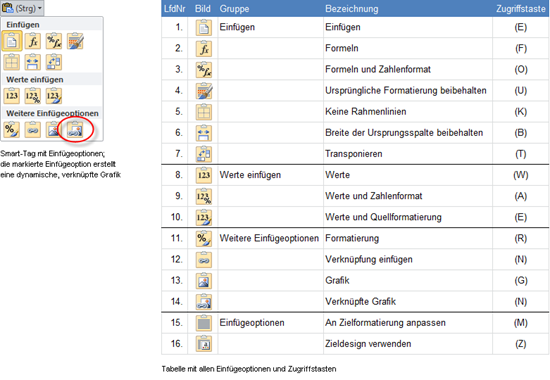

Über den Autor