Neu belebt: Benutzerdefinierte Ansichten in Excel 2010

In Arbeitsmappen benutze ich häufig viele Tabellenblätter, um Modelle für Scorecards und Dashboards abzubilden. Letztlich steht aber nur ein Tabellenblatt im Fokus. Alle anderen sollen daher ausgeblendet sein.
Das Ausblenden von Tabellenblättern ist kein Problem, …aber das Einblenden! Nur mit einem Kniff kann ich die umständliche Prozedur, jedes Blatt einzeln einblenden zu müssen, umgehen.
Das Anlegen benutzerdefinierter Ansichten ist hierbei der Schlüssel zum Erfolg. Dazu führe ich folgende zwei Schritte aus:
Schritt 1: Erstellen einer benutzerdefinierten Ansicht für alle Tabellenblätter
Zunächst sind alle Tabellenblätter eingeblendet!
Ich wechsle zur Registerkarte Ansicht und klicke dort in der Gruppe Arbeitsmappenansichten auf die Schaltfläche Benutzerdefinierte Ansichten.
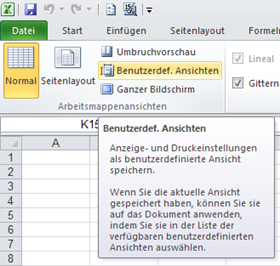 |
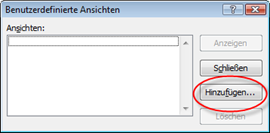 |
- Per Klick auf die Schaltfläche Hinzufügen öffne ich das Dialogfeld Neue Ansicht.
- Im Eingabefeld vergebe ich einen aussagekräftigen Namen, z.B. alle Tabellenblätter.
- Die beiden Kontrollkästchen lasse ich aktiviert.
- Mit OK schließe ich das Dialogfeld.
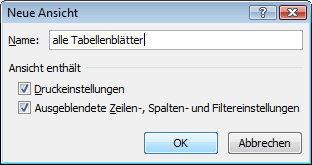
Schritt 2: Erstellen der benutzerdefinierten Ansicht für das Präsentationsblatt
- Jetzt blende ich alle Tabellenblätter bis auf das Tabellenblatt mit der Präsentation aus!
- Anschließend klicke ich wieder auf die Schaltfläche Benutzerdefinierte Ansichten, wähle Hinzufügen und vergebe im Bearbeitungsfeld einen weiteren Namen, z.B. Präsentation.
- Die beiden Kontrollkästchen lasse ich wiederum aktiviert und schließe mit OK ab.
Damit habe ich die Grundlage geschaffen, um auf einfachste Weise zwischen diesen beiden Ansichten umzuschalten: Entweder alle Tabellenblätter einblenden oder nur das Präsentationsblatt sichtbar machen und alle übrigen Tabellenblätter ausblenden.
Hierzu klicke ich auf die Schaltfläche Benutzerdefinierte Ansichten wähle in der Liste die gewünschte Ansicht aus und klicke abschließend auf Anzeigen.
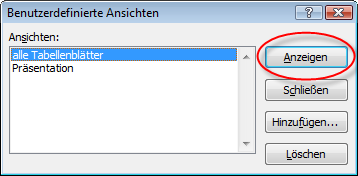
Fazit
Mit den Bordmitteln von Excel und ohne Programmierung nutze ich kaum bekannte und doch effektive Befehle als Zeitspar-Helfer bei der Arbeit.
3 Comments so far
Christoph EickelPosted on 10:22 pm - Nov 10, 2015
> in meinen eigen EXCEL Arbeitsblättern ist benutzerdefenierte Ansichten „grau“
Weil sich „benutzerdefinierte Ansichten“ nicht mit den „neuen Tabellen“, erstellt über „Einfügen|Tabelle“ vertragen.
AxelPosted on 4:26 pm - Jul 21, 2014
die Arbeitsblatt Ansicht arbeitet natürlich super für eine spezielle Datei . Benötigt mann eine Lösung, die in jeder Datei alle Arbeitsblätter anzeigt hilft ein kleines Makro in das ich in meiner PERSONAL.XLB abgelegt und in der Arbeitsleitse verknüpft habe.
Sub Unhide_Sheets()
Dim Sheet As Worksheet
‚ Unhide Datasheets
‚
For Each Sheet In ActiveWorkbook.Worksheets
Sheet.Visible = True
Application.ScreenUpdating = False
Next Sheet
Detlef MaiPosted on 8:17 am - Okt 9, 2013
Ich arbeite und unterrichte EXCEL seit..?? zich Jahren.
in Seminaren usw funktioniert das…
in meinen eigen EXCEL Arbeitsblättern ist benutzerdefenierte Ansichten „grau“
woran kann das liegen?
Danke schon mal!
D. M.

Über den Autor