Flexible Bearbeitung und Manipulation von Bildern (2)
Wer kennt nicht die Waschmittelwerbung, wo nach Entfernen eines Grauschleiers plötzlich alles viel farbenfreudiger aussieht. Das lässt sich in PowerPoint 2010 im Handumdrehen nachstellen. Wofür? Ganz einfach: Möchte ich beispielsweise in einer Reihe von Produktbildern eines hervorheben, weise ich allen anderen einen Grauschleier zu. Nur das “wichtige” Produkt strahlt dann in den Originalfarben. Ohne Worte wird so die Aufmerksamkeit des Betrachters gelenkt.
Über die Schaltfläche Farbe reduziere ich die Farbsättigung auf 66% – das Bild bekommt einen Grauschleier
Den Grauschleier mit drei Mausklicks zuweisen
Sicher, auch in früheren Versionen ließ sich das realisieren, aber nicht so einfach und so schnell. Hier die Schritte:
- Nach Markieren der Bilder wechsle ich zur Registerkarte Bildtools/Format.
- Dort klicke ich ganz links in der ersten befehlsgruppe auf Farbe.
- Es öffnet sich der unten gezeigte Katalog.
- Je nach Beschaffenheit der Bilder wähle ich in der oberen Reihe bei Farbsättigung eine der drei linken Varianten.
Weitere Bildkorrekturen durch Helligkeit und Kontrast
Eine weitere Erleichterung sind die voreingestellten Kombinationen von Helligkeit und Kontrast, die in der gleichen Befehlsgruppe Anpassen unter Korrekturen zu finden sind. Damit lassen sich Bilder innerhalb eines vorgegebene Farbtons anpassen .
Musste ich früher Helligkeit und Kontrast einzeln und nacheinander ändern und jeweils das Ergebnis prüfen, sehe ich jetzt auf Anhieb, was die einzelnen Korrektursets für die markierten Bilder bewirken.
PowerPoint 2010: Schnelle und leichte Bildkorrektur durch voreingestellte Kombinationen von Helligkeit und Kontrast
Ein zweites Beispiel für den Nutzen der neuen Funktion “Künstlerische Effekte”
Der praktische Nutzen und auch die Wirkung der Künstlerischen Effekte wird erst dann richtig deutlich, wenn man die einzelnen Effekte für unterschiedliches Bildmaterial testet.
Nach der bunten Produktbox aus Teil 1 dieses Beitrags hier ein Beispiel – eine Tafel – die grob gesagt aus zwei Farben besteht: heller Rahmen und dunkle Fläche.
Das Bild stammt von der Online-Fotodatenbank fotolia.com.
- Oben links ist das das Original zu sehen, rechts daneben die Wirkung des Effekts Farbsättigung 400%.
Aus der tristen schwarzen Tafel wird eine freundlicher aussehende im Blauton. - In der unteren Reihe kommen die künstlerischen Effekte Zement (links) und Plastikfolie (rechts) zum Einsatz.
Am besten sind die Effekte zu “bewundern”, wenn das Bild per Mausklick vergrößert wird.
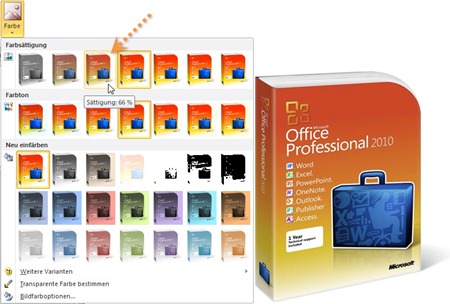
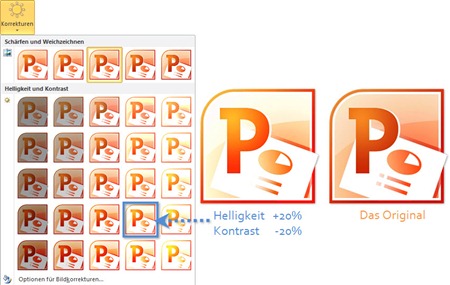
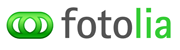


Über den Autor