Die Säulen in einem Diagramm mit einer Trennlinie voneinander abgrenzen


Bei den Kompetenztagen vom 13. bis 15. September in Fulda steht am Dienstag die Tabellen- und Diagramm-Werkstatt auf dem Kursplan. Ein Hauptthema dabei: Wie werden Diagramme und Tabellen übersichtlicher? In diesem Blogbeitrag gebe ich einen Vorgeschmack auf eines der Diagrammbeispiele.
Es ist keine Seltenheit, dass die Ergebnisse der letzten 12 bis 18 Monate als Säulen gezeigt werden, damit neben der Entwicklung im aktuellen Jahr auch der Vergleich zum Vorjahr möglich ist. Das Problem bei so vielen Säulen: die Übersicht geht verloren. Daher wäre es hilfreich, die Säulen des aktuellen Jahres von denen des Vorjahres optisch zu trennen. Mit einer senkrechten Linie, die per Hand eingefügt wird? Das wäre zwar eine Option, aber besser ist es, wenn die senkrechte Trennlinie fester Bestandteil des Diagramms ist.
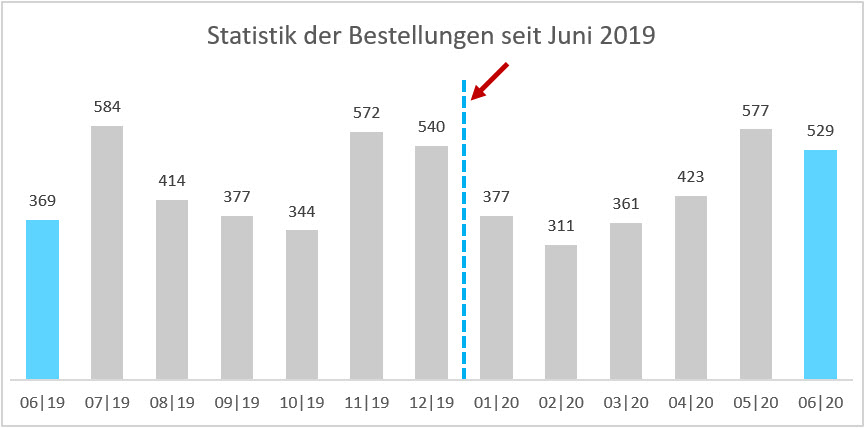
Vorschau auf das Diagramm mit gut sichtbarer senkrechter Trennlinie zwischen den beiden Jahren
Wie im abgebildeten Diagramm die dicke farbige Linie als Trenner genau zwischen den beiden Jahren erscheint, erkläre ich in der folgenden Anleitung. Die Lösung basiert darauf, dass die senkrechte Größenachse, die normalerweise ganz links steht, in eine Trennlinie umfunktioniert wird, die sich flexibel verschieben lässt.
So wird die Datentabelle für das Diagramm aufgebaut
Damit möglichst viele Monatsbeschriftungen gut lesbar an die waagerechte Achse passen, gebe ich schon in der Datentabelle die Monate nicht als Monatsname und Jahr ein, sondern als Datumsangaben. Damit kann ich statt Juni 2019 dann 06|19 anzeigen lassen.
- Dazu trage ich in Zelle A3 als erstes Datum 1.6.2019 ein.
- Durch Ziehen am Ausfüllkästchen kopiere ich den Zellinhalt von A3 nach unten, hier bis Zelle A15.
- Die nach dem Kopieren entstandene Markierung von A3 bis A15 behalte ich bei.
Gebraucht wird keine Datumsreihe vom 1. bis 13. Juni 2019, sondern eine fortlaufende Monatsreihe. Das ist schnell erledigt:
- An der rechten unteren Ecke des noch markierten Bereiches klicke ich auf das kleine Symbol namens Auto-Ausfülloptionen.
- In der folgenden Auswahl aktiviere ich Monate ausfüllen. Nun habe ich eine Datumsreihe vom 1.6.2019 bis 1.6.2020.

Statt der Tage werden die Monate weitergeführt
Ich lassen den Bereich A3:A15 mit den Datumsangaben immer noch markiert und weise ein Format zu, das nur Monat und Jahr mit jeweils zwei Ziffern anzeigt, getrennt von einem senkrechten Strich. So geht’s:
- Mit Strg+1 öffne ich das Dialogfeld Zellen formatieren.
- Auf der Registerkarte Zahlen wähle ich unter Kategorie ganz unten den Eintrag Benutzerdefiniert.
- Rechts gebe ich unter Typ den folgenden speziellen Formatcode ein: MM|JJ.

In den Zellen steht zwar ein Datum, aber dank des speziellen Zahlenformats MM|JJ werden Monat und Jahr nur noch verkürzt angezeigt
Fazit: Mit dem speziellen Zahlenformat spare ich später beim Beschriften der waagerechten Zeitachse spürbar Platz.
In 5 Schritten das Diagramm anlegen
- Ich markiere die Datumsanageben und die daneben stehenden Werte, also A3 bis B15.
- Mit Alt+F1 erzeuge ich ein Säulendiagramm.
- Auf der Registerkarte Diagrammentwurf (früher Diagrammtools/Entwurf) klicke ich links auf die Schaltfläche Schnelllayout und wähle Layout 2.
- Ich entferne die Legende.
- Oben in den Platzhalter gebe ich einen aussagekräftigen Diagrammtitel ein.

Schnelllayouts ersparen langwieriges Herumformatieren an Diagrammen
Die senkrechte Trennlinie einbauen
Zuerst sorge ich dafür, dass die senkrechte Achse, die als Trennlinie dienen soll, an der gewünschten Position steht. Dann mache ich diese senkrechte Linie sichtbar und gebe ihr eine auffällige Optik. Los geht’s:
Die Trennlinie positionieren
- Im Diagramm markiere ich die waagerechte Achse.
- Mit Strg+1 öffnen ich den Dialog Achse formatieren.
- Über die Achsenoptionen verschiebe ich die Position der senkrechten Achse so, dass sie als Trennlinie zwischen den beiden Jahren steht. Dazu trage ich bei Vertikale Achse schneidet das Datum 1.1.2020 ein.
- Bei Hauptstrichtyp und bei Achsenbeschriftung stelle ich jeweils die Option Ohne ein.
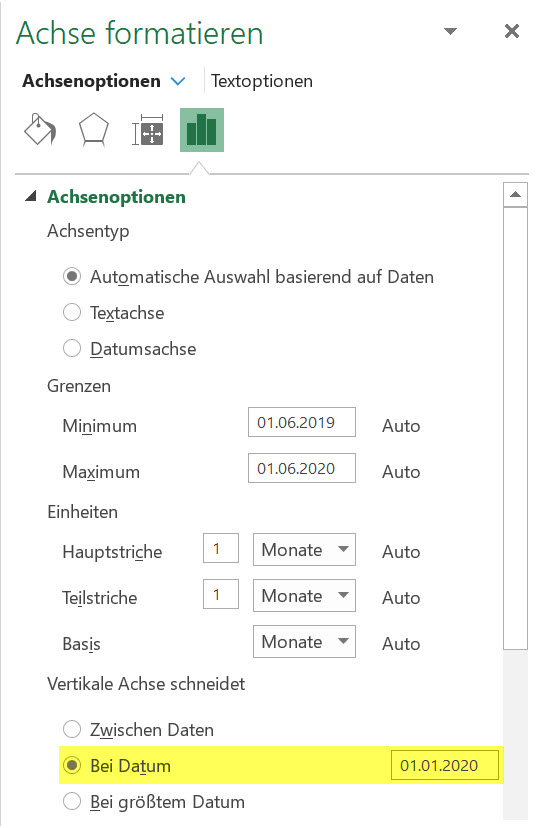
Die vertikale Achse an die gewünschte Position zwischen den zwei Jahren verschieben
Die Trennlinie sichtbar machen und auffällig formatieren
Die Position der Achse wurde zwar definiert, aber infolge der Wahl von Schnelllayout 2 ist sie noch nicht zu sehen. Das lässt sich wie folgt korrigieren:
- Ich markiere das Diagramm, damit an der rechten oberen Ecke das Pluszeichen erscheint.
- Per Klick auf das Pluszeichen wähle ich Achsen > Primar vertikal. Nun erscheint die senkrechte Achse im Diagramm.

Die vertikale Achse einblenden
Ich markiere die senkrechte Achse, öffne mit Strg+1 den Aufgabenbereich Achse formatieren und nehme folgende Anpassungen vor:

So erscheint die Achse nur noch als einfache senkrechte Linie im DiagrammMit den folgenden Einstellungen unter Linie erhält die senkrechten Achse ein auffälliges Aussehen.

So wird die vertikale Linie auffällig formatiert
Wer mehr wissen möchte, …
… findet im folgenden Flyer alle Details zu den Office-Kompetenztagen.
Eine weitere nützliche Technik, die Diagramme übersichtlicher macht, liefert der folgende Beitrag.
In Diagrammen automatisch die drei niedrigsten Werte farblich hervorheben


Über den Autor