Word 2010: Zeitsparende Kopf- und Fußzeilen anlegen

Nach dem Anlegen des Deckblatts (Beitrag vom 12. August 2010) fehlen für die Dokumentvorlage noch Kopf- und Fußzeilen, die ich als Bausteine anlege.
Die Teilnehmerunterlagen sollen als Broschüre gedruckt werden – mit unterschiedlichen Kopf- und Fußzeilen für ungerade (rechte) und gerade (linke) Seiten.
Die Kopfzeile soll auf die Dokumenteigenschaften zugreifen und automatisch den Titel vom Deckblatt übernehmen. Die Fußzeile soll Seitennummerierung und Copyright-Angabe enthalten.
Einige vorbereitende Einstellungen
Ich öffne die Vorlage, für die ich bereits das Deckblatt erstellt habe. Mit Hilfe von Seitenumbrüchen füge ich zwei leere Seiten ein.
Dann bereite ich das Dokument für den beidseitigen Druck vor, indem ich unter Seitenlayout – Seitenränder – Benutzerdefinierte Seitenränder die Option Gegenüberliegenden Seiten sowie eine Bundsteg (für die Heftung) von 0,5 cm einstelle.
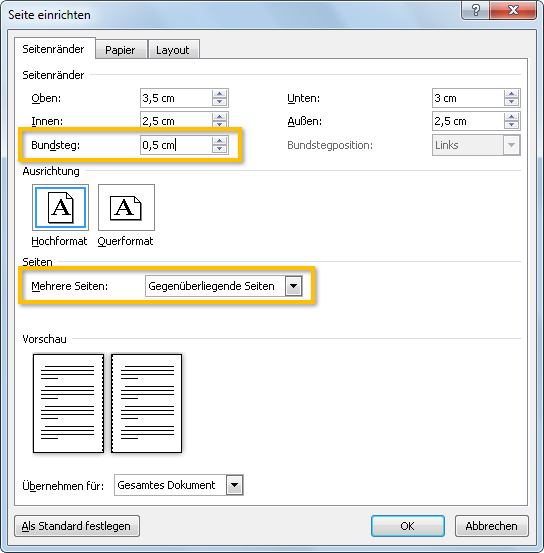
Dann öffne ich mit Einfügen – Kopfzeile – Kopfzeile bearbeiten die Kopfzeile. Dort setze ich zwei Häkchen bei Erste Seite anders (die erste Seite enthält das Deckblatt und benötigt daher keine Kopfzeile) und Unterschiedliche gerade und ungerade Seiten.

Die Beschriftung unterhalb der Kopfzeile zeigt mir, dass ich mich in einer ungeraden Kopfzeile befinde (das Deckblatt wird nicht mitgezählt).
Die Kopfzeileninhalte erstellen
Die Kopfzeilen sollen auf beiden Seiten jeweils außen das PowerPoint-Logo zeigen. Die Kopfzeile auf der linken Seite soll den Veranstaltungstitel, die auf der rechten Seite den Titel des Kurses enthalten.
Eine dünne rotbraune Linie soll die Kopfzeilen vom Fließtext abgrenzen.
Zum genauen Positionieren von Logo und Text füge ich eine Tabelle mit zwei Spalten und einer Zeile ein. Das Layout mit Hilfe einer Tabelle hat den Vorteil, dass sich die Breite der Kopfzeile bei einer Änderung des Designs automatisch anpasst.
In die rechte Spalte füge ich die Logo-Grafik mit dem Zeilenumbruch Mit Text in Zeile ein. Ich passe die Größe der Grafik an und mache die Spalte so schmal, dass die Grafik gerade eben hineinpasst.
In die linke Zelle füge ich das Dokumenteigenschaft-Steuerelement Titel mit der Textausrichtung unten links ein.
Der Tabelle gebe ich unten eine rotbraune Rahmenlinie und eine innere Zellenbegrenzung von 0,2 cm, damit die Linie etwas Abstand von Text und Logo hat.
Die Schriftgröße ändere ich nicht, sie wird durch die Kopfzeilen-Formatvorlage vorgegeben.
Nun markiere ich die komplette Tabelle mit einem Klick auf das Fadenkreuz-Icon links oben.
Über Kopf- und Fußzeilentools/Entwurf – Kopfzeile – Auswahl im Kopfzeilenkatalog speichern lege ich das Ergebnis als Baustein ab.
Da Word keinen Unterschied zwischen geraden und ungeraden Kopfzeilen macht, füge ich selbst im Baustein-Namen noch “(ungerade)” hinzu.
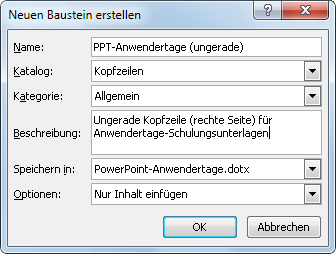
In der Registerkarte Kopf- und Fußzeilentools/Entwurf wechsle ich per Klick auf Nächste zur Kopfzeile der folgenden (geraden) Seite.
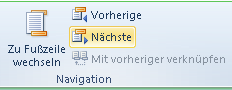
Die gerade (linke) Kopfzeile erstelle ich mit den gleichen Schritten, füge aber die Grafik in die linke Tabellenzelle ein und rechts das Dokumenteigenschaft-Steuerelement Firma ein, das bei mir den Veranstaltungsnamen enthält. Auch diese Kopfzeile füge ich dem Baustein-Katalog hinzu.
Die beiden neuen Kopfzeilen werden ganz oben im Kopfzeilen-Katalog angezeigt.
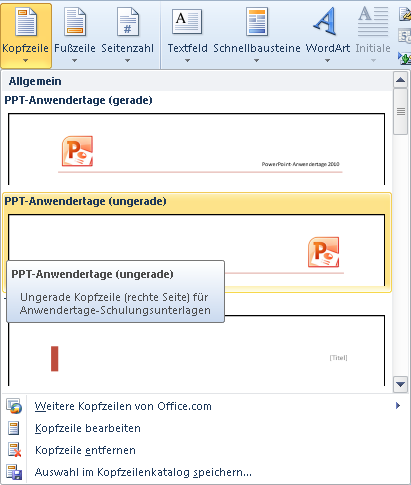
Die passenden Fußzeilen anlegen
Mit der Schaltfläche Zu Fußzeile wechseln gelange ich zu den Fußzeilen. Sie sollen ebenfalls mit einer Linie vom Text abgegrenzt werden. Jeweils außen soll die Seitennummerierung angezeigt werden, darüber hinaus soll die letzte Fußzeile einen Copyright-Vermerk enthalten.
Zur Positionieren der Inhalte in der Fußzeile verwende ich ebenfalls eine Tabelle, diesmal mit der Rahmenlinie oben.
In die jeweils äußere Zelle (auf der ungeraden Seite also die rechte) füge ich Feldfunktionen für die Seitenzahl und Gesamtseitenzahl mit Einfügen – Schnellbausteine – Feld ein.
Um den Copyright-Vermerk nur auf der letzten Seite einzufügen, vergleiche ich Seitenzahl und Gesamtseitenzahl mit einer WENN-Funktion, in die ich das Autor-Dokumenteigenschaft-Steuerelement einbaue.
Da vorher nicht abzusehen ist, ob die letzte Seite eine gerade oder ungerade sein wird, enthalten beide Fußzeilen diese Funktion. Auch die beiden Fußzeilen-Bausteine speichere ich im Schnellbausteine-Katalog der PowerPoint-Anwendertage-Vorlage ab.
Hier das Ergebnis: Zwei gegenüberliegende Seiten mit eingefügten Kopf- und Fußzeilen.
4 Comments so far
RenatePosted on 9:48 am - Aug 9, 2011
Hallo zusammen,
An sich komme ich mit den Kopf- und Fußzeilen gut klar, jetzt hab ich aber ein Template mit wechelndem Format (Seite 1-4 Hochformat, Seite 5-7 Querformat, Seite 8-9 Hochformat.)Das klappt gar nicht. auf der Seite 5 hab ich wieder die Titel-Kopfzeile und sowohl Kopf- als auch Fußzeile bleiben im Hochformat, also für die Querformatseiten viel zu kurz.
Wie kann ich den Formatwechsel übertragen?
Wie kann ich im Template verankern, dass der Formatwechsel nicht auch eine neue Titelseite hat?
Vielen Dank!!
Renate
AndreaPosted on 11:35 am - Jun 17, 2011
Hallo,
im Office 2007 war es möglich die Seitenränder über Seitenlayout und Haken bei Seitenränder setzten, zu verschieben. Das war sehr komfortabel. Gibt es diese Funktion im Office 2010 nicht mehr?
Ute SimonPosted on 3:02 am - Jan 21, 2011
Da ich selbst noch nie eine Tabelle nur in der letzten Fußzeile gebraucht habe, habe ich mir Rat von der Word-Spezialistin Lisa Wilke-Thissen geholt. Sie schreibt:
„Tabelle als AutoText bzw. Schnellbaustein speichern und im Bedingungsfeld per AutoText-Feld einbinden.“
Jörg SchusterPosted on 9:25 pm - Jan 16, 2011
Es funktioniert prima!
Aber wie bekomme ich eine Tabelle in die Fußzeile der letzten Seite?
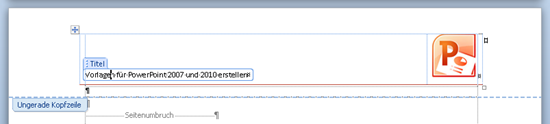
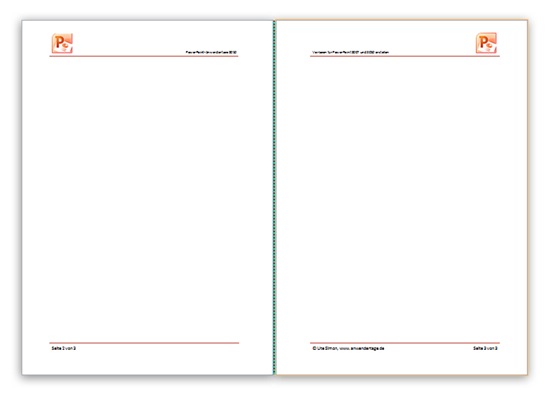

Über den Autor