Seit Office 2007 lassen sich professionell aussehende Schaubilder in PowerPoint, Word, Excel oder Outlook mit Hilfe von SmartArt-Grafiken erstellen. Selbst ungeübte Anwender können mit wenigen Mausklicks eine Liste, einen Ablauf, ein Organigramm oder eine Matrix mit perfekter Optik zaubern. Microsoft hat in Office 2010 die Bibliothek der verfügbaren SmartArt-Grafiken deutlich aufgestockt. Hier einige erste Beispiele, die ich in PowerPoint angelegt habe.

Schritt 1: Eine SmartArt-Grafik auswählen und einfügen
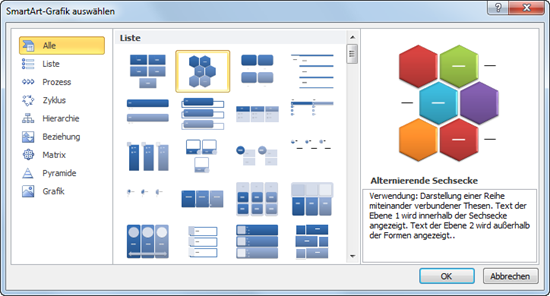
Eine SmartArt-Grafik lässt sich in allen vier Office-Programmen über die Registerkarte Einfügen und einen Klick auf die rechts gezeigte Schaltfläche einfügen.
Danach erscheint das oben gezeigte Dialogfeld zur Auswahl der passenden SmartArt-Grafik. |
 |
In PowerPoint, wo erfahrungsgemäß SmartArts am meisten verwendet werden, gibt es zwei weitere Wege:
a) Einen vorhandenen Text markieren und per rechten Mausklick in eine SmartArt-Grafik verwandeln.
b) Eine Folie mit dem Layout Titel und Inhalt – wie unten links zu sehen – anlegen und dann im Inhalts-Platzhalter auf das unten rechts gezeigte Symbol SmartArt-Grafik einfügen klicken.
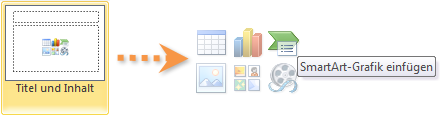
Schritt 2: Die Informationen eingeben
Nach Auswahl des passenden Layouts für die SmartArt-Grafik folgt nun die Eingabe der Texte.
In dem folgenden ersten Beispiel habe ich ein wabenartiges Layout mit dem Namen Alternierende Sechsecke gewählt.
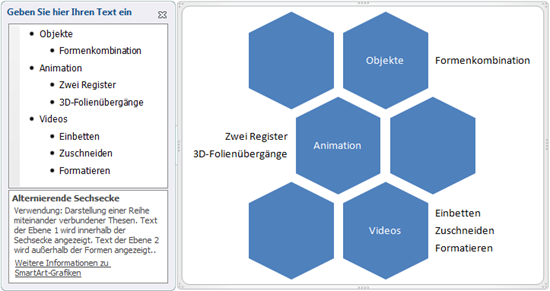
In das Textfeld links neben der SmartArt-Grafik gebe ich die Informationen ein – in diesem Fall in zwei Ebenen.
Text der ersten Ebene erscheint in einem der Sechsecke, Text der zweiten Ebene rechts oder links neben der Form.
Diese Hinweise sind auch links unten im Textfeld nachzulesen.
Natürlich kann ich die Informationen auch direkt in die Grafik eingeben.
Schritt 3: Die SmartArt-Grafik “verschönern”
Nun bringe ich die Grafik mit wenigen Mausklicks noch in Form, indem ich auf vorgefertigte Gestaltungsmuster zurückgreife.
Bei markiertere SmartArt-Grafik klicke ich in der Registerkarte SmartArt-Tools/Entwurf (1) auf die Schaltfläche Farben ändern (2) und wähle eine passende Farbkombination aus.
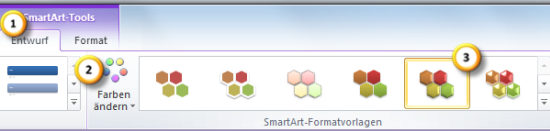
Gleich neben dieser Schaltfläche befindet sich die Galerie der SmartArt-Formatvorlagen. Dort wähle ich die Variante Intensiver Effekt (3).
Perfekt für eine bildhafte Agenda: Passende Grafiken zum Text
Hier noch ein weiteres Beispiel für eine der neuen SmartArt-Grafiken aus dem Repertoire von Office 2010.
Für künftige Kurse zu Office 2010 bereite ich eine bildhafte Agenda in meiner Trainingspräsentation vor. Dazu nutze ich die neue SmartArt-Grafik Bilder mit Beschriftungen.
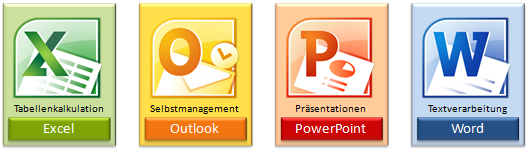
Im Bild oben ist das fertige Ergebnis zu sehen.
Das Bild unten zeigt, wie ich die Agenda dann nutze, indem ich das folgende Thema jeweils “in Farbe” ankündige.
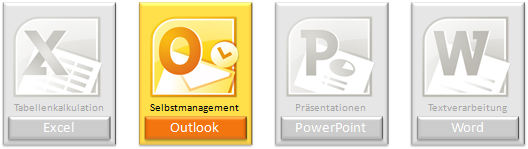
Auch in dem Fall war die Lösung in wenigen Minuten erstellt.
Wichtig war in dem Fall die etwas ungewohnte Reihenfolge bei der Eingabe der Texte. Die Namen der Programme, die in dem farbigen Kasten unterhalb des Bildes erscheinen sollen, müssen im Textfeld in der zweiten Ebene eingegeben werden – so wie unten gezeigt.
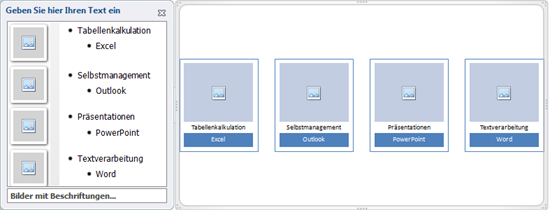
Mit einem Klick auf jeden der vier Bild-Platzhalter füge ich die passende Grafik ein.
Zum Schluss verbessere ich noch ein wenig die Optik und verwende dazu wieder zahlreiche der vorgefertigten Gestaltungsmuster.
Wie steht es um die Kompatibilität mit Office 2007?
Weitere Neuerungen bei den SmartArt-Grafiken folgen in kommenden Beiträgen. Doch zuvor noch schnell die Antwort auf die Frage nach der Kompatibilität.
Ich habe es mit PowerPoint, Word und Excel getestet.
FAZIT: Die neuen SmartArt-Grafiken aus 2010 lassen sich in den Versionen von 2007 problemlos bearbeiten.
Dies ist möglich, weil in Office 2007 und 2010 die Dokumente aus XML-Dateien aufgebaut sind.
Eine Tatsache, die sich übrigens nutzen lässt, um SmartArt-Grafiken aus Office 2010 in die Bibliothek von Office 2007 fest einzubauen. Doch das ist Thema für einen anderen, sehr technischen Blogbeitrag, in dem dann der Umgang mit XML im Mittelpunkt steht.
ablauf,
hierarchie,
kompatibilitaet office 2010 2007,
liste,
matrix,
Office 2010,
organigramm,
prozess,
smartart in excel 2010,
smartart in office 2010,
smartart in outlook 2010,
smartart in powerpoint 2010,
smartart in word 2010,
smartart-grafik



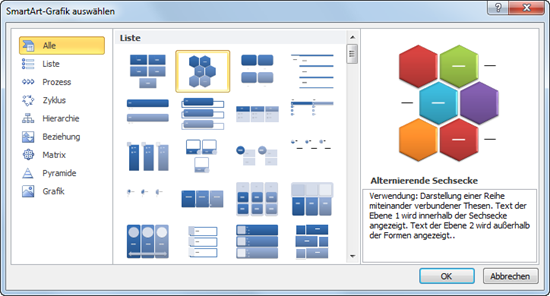

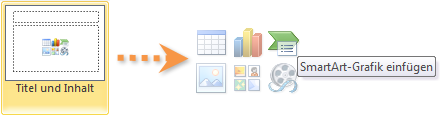
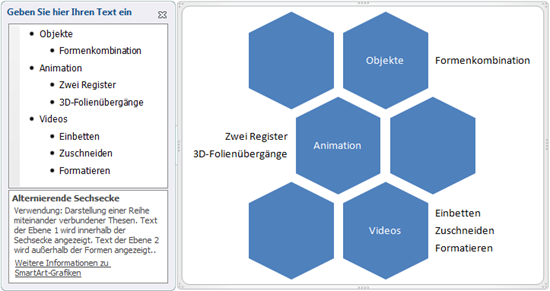
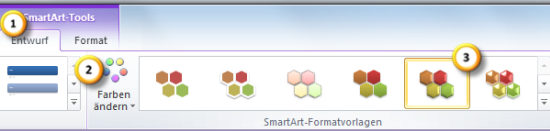
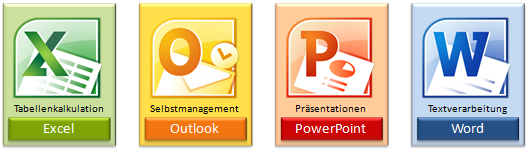
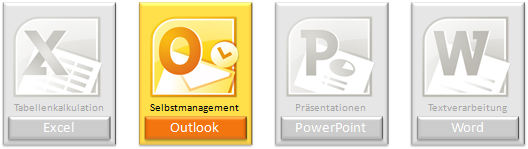
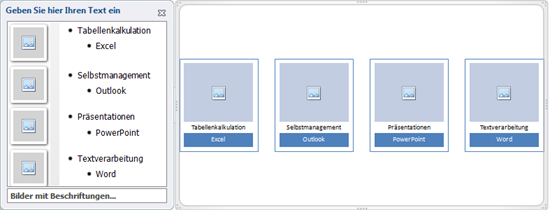

Über den Autor