PowerPoint 2010: Qualitätsverlust vermeiden, wenn Folien als Bild exportiert werden
Manchmal muss es mehr sein! Werden PowerPoint-Folien als Grafik gespeichert, dann sind die erzeugten JPG- oder PNG-Bilder nicht wirklich groß: gerade mal 960 x 720 Pixel. Es mangelt also an Auflösung. Glücklicherweise lässt sich PowerPoint auf die DPI-Sprünge helfen – allerdings nur mit einem Eingriff in die Registry von Windows.Hier eine kurze Anleitung.
Die analoge Präsentation
Gerade bei Messen oder Schulungen ist es nicht selten, dass perfekt aussehende Schaubilder nicht nur per Beamer präsentiert werden, sondern auch analog – beispielsweise als großer Ausdruck auf Stellwänden im Format DINA0.
Allerdings wird ein Printshop wohl kaum PowerPoint-Dateien annehmen, sondern nur Bilder – z.B. in den Formaten TIFF und JPG – oder auch PDF-Dateien.
Das Umwandeln der Folien in Bilddateien ist kein Problem: Einfach mit F12 den Befehl Speichern unter aufrufen und ganz unten im Dialogfeld bei Dateityp den Eintrag JPG oder TIFF einstellen.
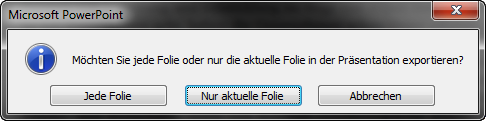
PowerPoint fragt – wie oben gezeigt – noch, ob alle Folien oder nur die aktuelle als Grafik gespeichert werden sollen und legt dann die Folien im gewählten Ordner als Bilddateien ab.
Das Exportieren einzelner Folien oder kompletter Präsentationen als Bilddateien wäre also schnell erledigt. Doch mit der eingangs erwähnten Beschränkung der Auflösung ist die Qualität der Bilder nur mäßig . Die eingangs erwähnten 920 x 760 Pixel entsprechen 96 Dpi, im Druckgewerbe werden aber mindestens 300 DPI gebraucht.
Unter der Motorhaube
Hat Microsoft dran gedacht, dass es manchmal nötig ist, aus Folien hochwertige Grafikdateien zu erstellen? In PowerPoint selbst nicht, aber die Registry bietet eine Möglichkeit. Wie bei jedem Tipp, der zum Editieren der Registry einlädt, gilt die Warnung auch hier: Es ist gefährlich, Sie müssen wissen, was Sie tun. Sichern Sie also zuvor die Registry über Datei – Exportieren. Wohlan, ans Werk:
- Über den Start-Knopf von Windows und die Eingabe von regedit starte ich den Registrierungseditor.
- Dort navigiere ich in der Schlüsselstruktur zu
HKEY_CURRENT_USER\Software\Microsoft\Office\xx.x\PowerPoint\Options.
Das xx.x steht für die Office-Version, die angepasst werden soll: 11.0 steht für Office 2003, 12.0 für Version 2007 und 14.0 für Office 2010. - Jetzt klicke ich mit der rechten Maustaste auf einen freien Platz im rechten Fenster und wähle Neu – DWORD Wert (32 bit).
- Als Name vergebe ich ExportBitmapResolution.
- Nun doppelklicke ich auf den neu erstellten Wert und tippe in das Eingabefeld die Zahl 307 ein, nachdem ich zuvor rechts die Option Dezimal angeklickt habe.
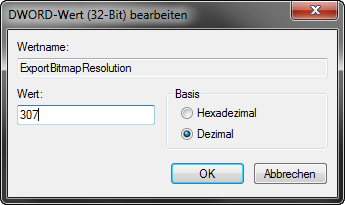
- Danach schließe ich den Registrierungseditor, starte PowerPoint neu und ab sofort speichert PowerPoint Folien, die als Grafik exportiert werden, mit 307 dpi.
Was noch wichtig ist
Es gibt natürlich noch andere mögliche Werte, aber 307 Dpi ist der höchste. Damit bekommt eine als Grafik gespeicherte Folie die maximale Breite von 3072 Pixeln.
Dieser Trick lässt sich mit allen PowerPoint-Versionen seit 2003 anwenden, mit einer unrühmlichen Ausnahme: In PowerPoint 2007 mit Service Pack 1 erzeugt er nur zerstörte Grafiken. Aber mit keinem oder Service Pack 2 klappt es.
39 Comments so far
MarkusPosted on 5:28 am - Okt. 15, 2016
Hammerlösung – warum dauerte es soooo lange, bis ich auf diese geniale Lösung gestossen bin. So kann ich den langen Weg über snagit und photoshop endlich vergessen – und bekomme gute Druckvorlagen aus meinen Vortragsfolien. SUPER und ganz einfach.
DieterPosted on 3:00 pm - Juli 14, 2016
Super Tipp!!! Hat wunderbar dank der prima Anleitung geklappt, das Umwandlungs-Ergebnis ist sehr gut.. Funktioniert auch mit Version 2016. Vielen Dank!!!
Isabella LechleitnerPosted on 6:26 pm - Dez. 29, 2019
Das gefällt mir wunderbar. Nur ich habe technisch von null und nichts eine Ahnung. Registry über Datei-Exportieren? Wie geht das?
Frage, gibt es jemand der mich da durchblas Procedere durchlotsen möchte. Via ein Programm mit Zugriff auf den Bildschirm, da würde ich mich am sichersten fühlen. Herzlich Isabella
MarkusPosted on 11:43 am - Dez. 16, 2015
In diesem Fall macht der Office-Blog nicht nur schlauer, sondern auch schöner! Meine Abbildungen nämlich. Danke!
KaroPosted on 9:06 pm - Nov. 25, 2015
Hat auch mit Office 2016 super funktioniert! Vielen, vielen Dank!
dirk kirstenPosted on 12:36 pm - Nov. 3, 2015
geniale idee
aber: wie mache ich das mit einem mac und der office version (neuste), die es hier gibt? kann mir jemand helfen? Gruss, dirk Kirsten
Janini PaniniPosted on 10:28 pm - Nov. 7, 2015
In Office für Mac benötigt man zum Glück keinen so umständlichen Weg, da Office für Mac selbst Optionen beim Abspeichern von Bildern anbietet. Dort kann man die genaue Auflösung selbst festlegen.
TikaPosted on 11:31 am - Okt. 29, 2015
Vielen Dank für die gute Anleitung! Es hat super funktioniert!
MarcelPosted on 8:17 pm - Sep. 13, 2015
Hallo Leute!
Beim ersten mal hat alles super geklappt! Dafür danke!
Jedoch beim zweiten Mal,mit Windows 10und office 2010, gings kommentarlos nicht mehr :-( .Die Ausgabe-Datei hat immer noch
96 dpi.
Gibt’s dafür schon eine Lösung???
JoelPosted on 1:16 pm - Sep. 6, 2015
wäre wirklich toll, wenn ich wüsste, wie man diese Änderung auch auf dem Mac vornimmt…
ErichPosted on 3:15 pm - Aug. 6, 2015
Ich habe die Procedur durchgeführt mit Office 2007 SP3. Wie kann man überprüfen, ob die Komprimierung wirklich ausgeschaltet ist?
Die Anleitung ist auch für Anfänger leicht verständlich beschrieben.
Viele dank
Erich
Georg M.Posted on 5:53 pm - Mai 1, 2015
Herzlichen Dank. Hat prima geklappt. Eeeeendlich gute Ergebnisse erzielt!!!
SimonPosted on 10:16 am - Apr. 28, 2015
Ja, das ganze noch für Mac NutzerInnen erklärt, dat wär supa!
PhilippPosted on 11:37 am - Apr. 15, 2015
Absolute weltklasse!
Vielen Dank für die Hilfe!
Hat auf den ersten Versuch gleich geklappt und hilft enorm weiter!
Beste Grüße aus Nürnberg
Philipp
tschoolPosted on 7:47 am - März 19, 2015
Super Vielen Dank!
Eine wirklich wichtige Option in der Veranstaltungstechnik :-)
Gruss
GibbyPosted on 3:08 pm - Feb. 16, 2015
Guten Tag,
bei mir klappt das nicht. Ich arbeite mit PPT 2013. In der RegEdit finde ich unter …/Office/11.0/ leider keinen Eintrag zu „Powerpoint“.
Ich möchte 16:9 Breitbildfolien so als jpg abspeichern, dass sie FullHD-Format haben (1920×1080 px). Was muss ich tun?
Danke für einen Hinweis per mail, wenn die Frage beantwortet wurde.
GwenPosted on 4:46 pm - Feb. 13, 2015
Genialer Tip und super Erklärung. Herzlichen Dank!
Ich musste Bilder für einen Bannerdruck erstellen und habe mich im Powerpoint versucht. Nun wollte die Druckerei das so nicht annehmen. Mit dieser Methode konnte ich mir selber helfen und habe ein toller Ergebnis.
Nochmals MERCI!
PhilippPosted on 8:14 am - Jan. 13, 2015
Möchte mich dem durch die Vorkommentatoren ausgesprochenen Lob ausdrücklich anschließen, die Anleitung ist sehr hilfreich und das Ergebnis mehr als zufriedenstellend! Vielen Dank!
JohannaPosted on 12:19 pm - Nov. 1, 2014
Ich hab ein kleines Problem – ich habe einen Mac und nutze darauf PP. Wie kann ich da die Exportqualität ändern? Gruß Johanna
Philipp NPosted on 3:33 pm - Sep. 17, 2014
Super Anleitung, habe zwar keine Ahnung was ich gemacht habe, aber es hat geklappt.
EdmundPosted on 11:22 am - Aug. 29, 2014
Gibt es auch eine Möglichkeit die Auflösung für „Als Grafik speichern…“ zu erhöhen?
FOPosted on 3:36 pm - Juli 21, 2014
Herzlichen Dank, hat sofort geklappt, ich war schon verzweifelt!
TomPosted on 12:33 pm - Juni 18, 2014
Danke fuer die detaillierte Beschreibung. Habs auf Anhieb hinbekommen und hat einwandfrei funktioniert.
Gruss aus Bad Aibling, Tom
ChristianPosted on 10:55 pm - Mai 10, 2014
Bei mir hat der Tipp auch für Office 2010 sehr gut geklappt!
Vielen lieben Dank!
StefaniePosted on 5:11 pm - Feb. 27, 2014
Vielen Dank für die Beschreibung. Ich habe alle Schritte durchgeführt, Registrierdatei angelegt, aber die Bilder werden immer noch mit geringerer Aulösung abgespeichert. Ich arbeite mit Office Home and Buisness 2010. Eine Idee?
Danke und Grüße,
Stefanie
SteffenPosted on 1:36 pm - März 27, 2014
Hallo,
funktioniert mit Standard 2010 auch nicht.
PDF hat immer noch die Standardauflösung von 96dpi …
MichaelPosted on 9:00 am - Jan. 8, 2014
SUPER-DANKE VIELMALS! Mit dieser tollen Beschreibung und ein paar Mausklicks habe ich ein jehrelanges Ärgernis beseitigen können.
Ich danke Dir!
Michael
J. ReichPosted on 4:51 pm - Nov. 1, 2013
Vielen Dank für die hervorragende Anleitung! – Auch ohne genauere Kenntnisse war es problemlos möglich, die Einstellung vorzunehmen.
Lu PhokusPosted on 11:18 am - Sep. 7, 2013
Danke! Exzellenter Tip!
Mit dem Wert „192“ und der Seiteneinrichtung (im Folienmaster): „Bildschirmpräsentation (16:9)“ produziert man präzise HD-JPGs mit 1920×1080 Pixeln.
Gruß Lu
WolfgangPosted on 2:42 pm - Jan. 6, 2012
Vielen Dank für diesen Tipp, habe eine Präsentation für eine Brautmesse wo über einen DVD Player diese Bilder auf einem großen Flachbildmonitor gezeigt werden, mit 200 DPI war die Qualität dann super!
Gruss aus Augsburg,
Wolfgang
GerhardPosted on 4:54 pm - Apr. 20, 2011
Daneben gibt es aber auch das EMF-Bildformat, das Standard-Folien mit 6000*4500 Pixel (598 dpi), 32bit Farbtiefe, speichert. Inzwischen kann dies Format (zumindest mit Tools) beim Belichter auch in deren gängige Formate konvertiert werden.
Gruß Gerhard
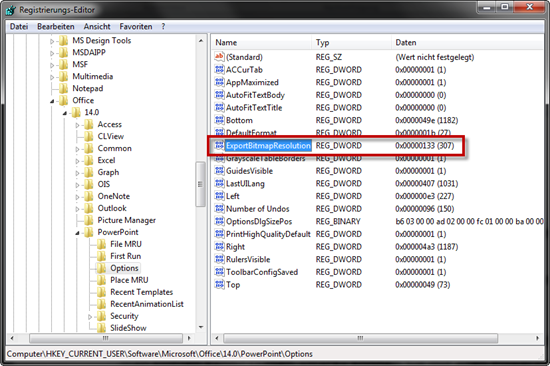
Über den Autor