Outlook | Zeit und Ärger beim Antworten sparen: Das Bcc-Problem lösen
Haben Sie heute schon auf eine E-Mail geantwortet? Ja natürlich werden Sie sagen. Haben Sie in den letzten Tagen auf eine E-Mail mit Allen Antworten reagiert? Ja, dann sollten Sie sich in Zukunft bei jedem Klick auf Allen Antworten folgendes Szenario vor Augen halten.
Augen auf beim Antworten
Gelegentlich – dachte ich bis gestern – erhalte ich E-Mails, die an mehrere Personen verschickt werden. Um die E-Mail-Unterhaltung intakt zu halten, benutze ich die Schaltfläche Alle beantworten, um zu antworten. Erst nach Absendenden meiner Antwort wird mir so richtig klar, dass ich in der ursprünglichen Nachricht nur ein Bcc-Empfänger war.
Mit meiner gut gemeinten E-Mail oute ich mich nun dem Rest des Empfängerkreises, was der ursprüngliche Absender offensichtlich nicht wollte. Er benutze meine Adresse ja in dem von mir „geliebten“ Bcc-Feld.
Mein Tipp: Bcc nur bei Massen-E-Mails verwenden, ansonsten lieber alle Empfänger in An bzw. Cc aufnehmen.
Da dies sehr peinlich sein kann, nicht (nur) für mich, sondern besonders für den ursprünglichen Absender, brauche ich eine Lösung von Outlook, die mich darauf hinweist, dass ich nur ein Bcc-Empfänger für die E-Mail war. Also die E-Mail nur Informationscharakter für mich hat, keine Antwort erwartet wird. Und zwar eine Lösung ohne Add-In oder Zusatzsoftware. Gibt es diese Lösung? JA – mit einer Regel.
Der 7. Sinn von Outlook
Um zukünftig einerseits Zeit zu sparen – ich muss auf eine E-Mail nicht antworten – andererseits Peinlichkeiten zu vermeiden, habe ich mir folgende Lösung ausgedacht: Outlook fügt in E-Mails, in denen ich nur in den BCC-Empfängern vertreten bin, einen sichtbaren Hinweis ein.
Die Schritt-für-Schritt Lösung
Es wird eine klassische Regel benötigt, die diesen Hinweis automatisch einfügt. So gehts:
- Klicken Sie im Posteingang auf der Registerkarte START, innerhalb der Gruppe verschieben auf die Schaltfläche Regeln.
- Im aufklappenden Untermenü wählen Sie Regel erstellen
- In dem neuen Regel erstellen-Fenster benötigen Sie die Erweiterten Optionen
- Im Regel-Assistenten gleich auf Weiter (2) klicken, alle Optionen (1) müssen deaktiviert sein. Bestätigen Sie den Hinweis, dass diese Regel für alle Nachrichten gilt mit Ja (3).
- Jetzt kommt der wichtigste und aufwendigste Schritt. Wählen Sie indem Fenster Was soll mit dieser Nachricht passieren? unter Schritt 1 diese der Kategorie zuordnen (1) aus. Anschließend müssen Sie im unteren Teil des Fensters auf Kategorie (2) klicken, danach auf Neu … und einen passenden Namen für die Kategorie vergeben z.B. Diese E-Mail nur als BCC erhalten!!! (4). Zum Abschluss mit OK bestätigen (5) und auf Weiter (6) klicken.
- Jetzt müssen nur noch die Ausnahmen definiert werden, bisher wird ja wirklich jede E-Mail mit der o.g. Kategorie versehen. Wählen Sie im Ausnahmefenster die Option außer wenn mein Name im Feld „An“ oder „Cc“ steht. Und zum Abschluss auf Fertig stellen klicken.
- Im letzten Arbeitsschritt noch einen Namen für die Regel vergeben und auf Fertig stellen klicken.
Das war es schon. Zukünftig ist in jeder E-Mail, in der Sie nur als Bcc-Empfänger eingetragen sind, ein deutlicher Hinweis zu sehen. Bitte dann immer gut überlegen, ob man Antworten oder Allen Antworten soll/muss.
Bei mir waren es im letzten Jahr sagenhafte 658 E-Mails, in denen ich nur Bcc-Empfänger war.
Habe dafür heute die Regel über alle meine wenigen E-Mail-Ordner laufen lassen und mir danach einen Suchordner erstellt, der alle E-Mails mit der Kategorie Diese E-Mail nur als Bcc erhalten!!! anzeigt.
3 Comments so far
FrankPosted on 2:25 pm - Okt. 27, 2020
Hallo ich glaube das Problem existiert gar nicht. Wenn man in einer BCC Mail auf „allen antoworten“ klickt bekommen die BCCler natürlich KEINE Mail. Habe ich auch gerade getestet.
Wolfgang S.Posted on 12:32 am - März 1, 2018
Praktisch – danke! Stelle fest, dass sich die Methode auch für mich lohnt, obwohl E-Mails eher selten als BCC eintrudeln.
Markus HahnerPosted on 6:10 pm - Feb. 28, 2018
Cooler Tipp, wird mit künftig viel Ärger ersparen. Habe voller Entsetzen festgestellt, dass ich doch auch sehr viele dieser BCC-Mails im Posteingang habe! BESTEN Dank an meinen Outlook-Kollegen!


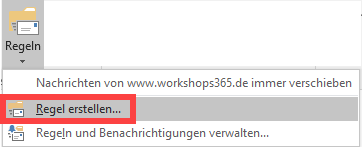
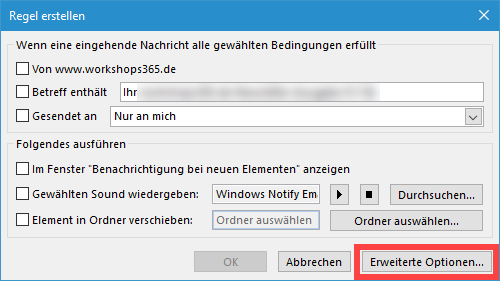
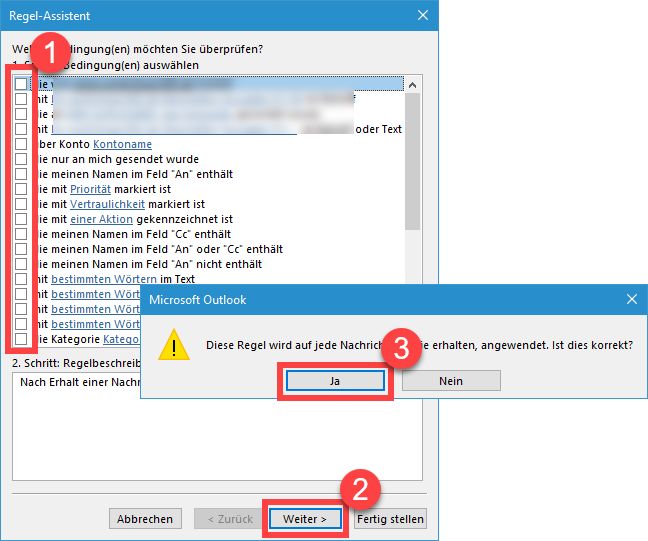
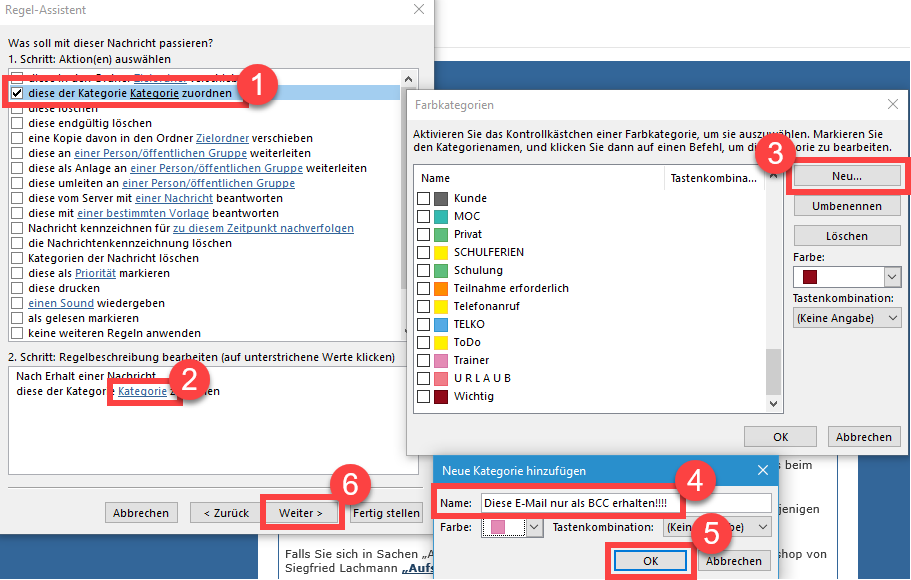
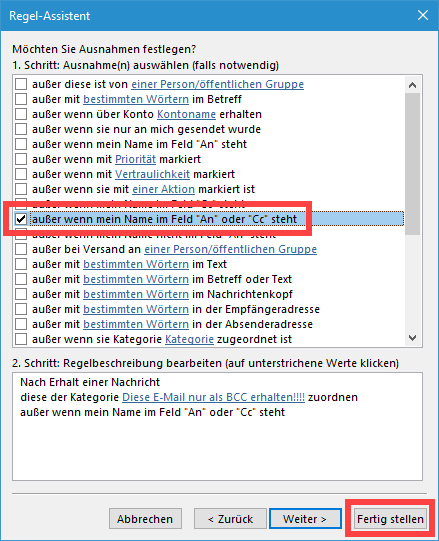
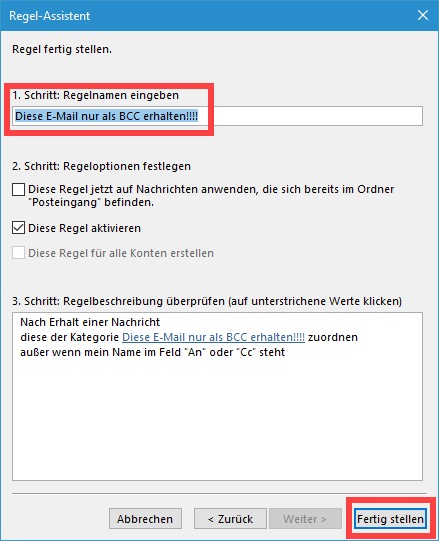
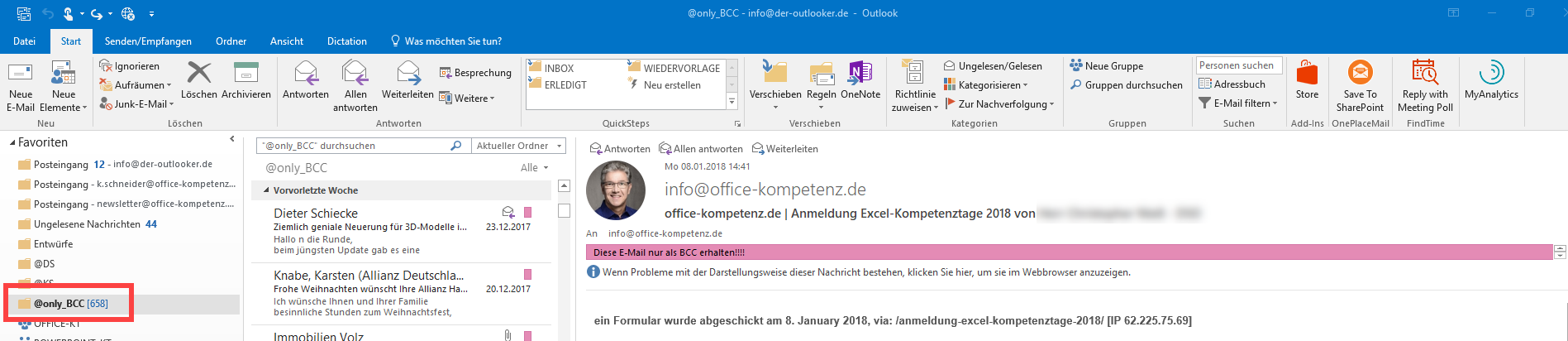

Über den Autor