Outlook-Vorlagen blitzschnell nutzen per Sprungliste

Wie Vorlagen in Outlook angelegt werden und welche Vorteile sie bringen, war im gestrigen Beitrag zu lesen. Aber wie wird eine neue E-Mail auf Basis einer selbst erstellten Outlook-Vorlage aufgerufen?
Der normale Weg in Outlook ist frustrierend lang: Neue Elemente – Weitere Elemente – Formular auswählen – Vorlagen im Dateisystem.
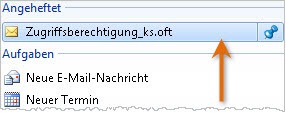 |
Dank Windows 7 reichen zwei Mausklicks. Jump List – zu Deutsch Sprungliste – heißt diesmal das Zauberwort. |
Was ist und wie funktioniert eine Sprungliste?
“Mithilfe von Sprunglisten können Sie schnell die Dateien finden, mit denen Sie zuletzt gearbeitet haben. Klicken Sie mit der rechten Maustaste auf der Taskleiste auf ein Programmsymbol, um eine Liste der zuletzt geöffneten Dateien anzuzeigen. Sie können auch Dateien, die Sie regelmäßig verwenden, an eine Sprungliste heften. In einigen Sprunglisten werden Befehle für häufig Aufgaben angezeigt …”
Soweit die Erklärung aus der Windows 7-Hilfe – gut verständlich, wie ich finde.
Um eine Sprungliste aufzurufen, klicke ich also mit der rechten Maustaste auf das Word-, Excel-, PowerPoint- oder eben auch Outlook-Symbol in der Taskleiste. Nun sehe die zuletzt verwendetet Dateien – hier am Beispiel von Word.
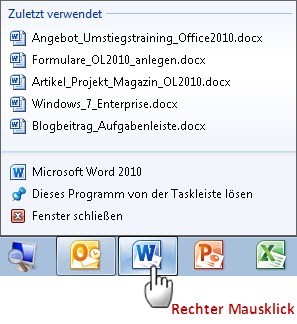
Doch es wir noch produktiver: Wenn ich nämlich mit der Maus auf einen Dateinamen zeige, erscheint am Ende eine kleine Pin-Nadel. Mit der hefte ich die Datei dauerhaft in der Sprungliste an.
Soviel zur Theorie … und wo ist nun die Sprungliste in Outlook?
Mit einem Rechtsklick auf das Outlook-Symbol bekomme ich nur folgende Möglichkeiten angeboten, aber leider keine zuletzt benutzen Dateien wie beispielsweise Formulare.
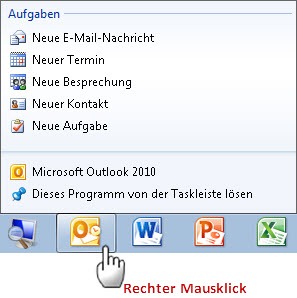
ich muss diese Jump List mit meinen Vorlagen (OFT-Dateien) oder auch mit im Dateisystem gespeicherten MSG-Dateien selber bestücken.
Um z.B. eines meiner Formulare (Zeit sparen bei Alltagsaufgaben: Vorlagen auch in Outlook) in diese Liste aufzunehmen, ziehe ich die OFT-Datei – wie in der folgenden Abbildung gezeigt – mit gedrückter rechter Maustaste aus dem Fenster des Windows Explorers auf das Outlook-Symbol in der Taskleiste.
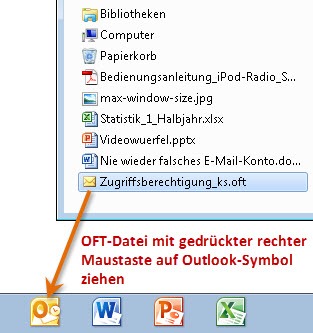
Nachdem ich die Sprungliste von Outlook somit erweitert habe, reicht künftig ein Rechtsklick auf das Outlook-Symbol in der Taskleiste, um die Sprungliste anzuzeigen.
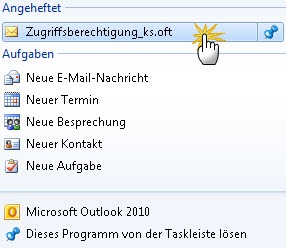
Eine zweiter, diesmal linker Mausklick öffnet dann eine Kopie der gewünschten Outlook-Vorlage.
Fazit
Sprunglisten in Windows 7 machen die Arbeit deutlich produktiver.
Auch hier spare ich im Laufe der Zeit etliche uneffektive Mausbewegungen (siehe dazu auch den Beitrag von Markus Hahner zu Word 2010 Der rechte Mausklick erspart Mauskilometer, Teil 1).
39 Comments so far
D.L.Posted on 10:25 am - Nov 5, 2019
Wie lässt sich dich Anzahl in Outlook 2016 erhöhen, ich kann nur 6 Vorlagen anheften.
AlexPosted on 3:13 pm - Nov 26, 2020
das würde mich auch interessieren.
benutze Office 365 mit Windows 10 und kann nur 6 Vorlagen anheften.
MaikePosted on 11:20 am - Apr 24, 2018
Ja – super Sache – nutze sie schon seehr lange, aber jetzt (seit Windows 2010) kann ich nur noch ca. 5 Vorlagen dort anheften :-( Hat einer eine Lösung damit man mehr Vorlagen anheften kann?
Torsten TiedtPosted on 9:24 am - Mrz 13, 2018
Vielen Dank für den Trick. Sehr hilfreich… und vor allem kommt da kein Mensch von alleine drauf (ich wäre zumindest niemals darauf gekommen).
Sigi SPosted on 12:38 pm - Dez 27, 2017
Danke für den Tipp – es tritt aber das selbe Problem, wie beim Start der Vorlage(Outlook) durch einen Doppelklick im Explorer auf.
Wenn Outlook nicht gestartet ist, wird die Vorlage geöffnet und durch einen Klick auf „senden“ die Nachricht geschlossen. Wirklich gesendet wird die Nachricht erst, wenn Outlook neu/länger gestartet bleibt.
Oder kann das auch so eingestellt werden, dass die Nachricht tatsächlich sofort gesendet wird?
Danke
TorstenPosted on 11:34 am - Aug 17, 2017
Hat noch jemand eine Lösung wie ich mehr als 10 Vorlagen anheften kann?
MaikiPosted on 10:51 am - Sep 29, 2016
Hallo nochmals, sorry – hab’s gefunden – tolle Sache VIIIILEN DANK !!! für den fantastischen Tipp:-)
MaikiPosted on 10:40 am - Sep 29, 2016
Wie finde ich im Explorer meine gespeicherten Outlook-Vorlagen?
Ute ZetPosted on 10:02 am - Mrz 31, 2016
Super Tipp. Ich habe aber viele Vorlagen und es werden nur höchstens 10 angeheftete sichtbar. Wie kann ich die Anzahl erhöhen?
flitzer5Posted on 10:45 am - Dez 4, 2015
Super ! vielen Lieben Dank für die Anleitung
damit habe ich viel Zeit gespart !
Elke L :DPosted on 1:22 pm - Aug 6, 2015
Hallo Blogmaster, das ist eine Spitzensache, klappt sehr gut mit der tollen Anleitung! Allerdings hab ich eine meiner anderen gespeicherten Signaturen in den Vorlagen und er haut mir immer die für alle Mails eingestellte Signatur zusätzlich unten drunter. Kann ich das für die Vorlagen irgendwie einstellen?
BirgitPosted on 6:19 pm - Jul 1, 2015
Jubel, freu! Danke! Superschnelle, einfache Lösung auf für Dummies ;-)
MichaelPosted on 3:57 pm - Jun 15, 2015
Funktioniert leider nicht unter Win 7 x64, wenn man ein 32-bit Office 2010 hat. Fehlermeldung: unbekannter Fehler. Der angezeigte Pfad führt zu C:Program FilesMicrosoft OfficeOffice14outlook.exe
ABER: Unter x64 lautet der korrekte Pfad: C:Program Files (x86)Microsoft OfficeOffice14
Kann man den in der Registry anpassen ?
MichaelPosted on 4:46 pm - Jun 15, 2015
Lösung lautet:
Unter Systemsteuerung -> Programme und Funktionen -> Microsoft Office 2010 markieren und Ändern wählen. Im folgenden Menü Office 2010 reparieren. Nach einem Neustart ist das Problem behoben.
VroniPosted on 3:52 pm - Apr 17, 2015
Super Beitrag!!!
Auch für die ganz unwissenden…!!!! :-)
Danke!!!!!!!!!!!!!!!!
Hanns-GeorgPosted on 1:32 pm - Mrz 24, 2015
Heureka!
Was für ein Glück, dass ich das gefunden habe, denn VBA zur Makro Programmierung in Outlook wollte ich jetzt wirklich nicht lernen!
DANKE!
FrankPosted on 12:48 pm - Jan 30, 2015
“Der Zugriff auf diese Formularvorlagendatei ist gesperrt…”?
:-(
Axel RiemannPosted on 2:47 pm - Nov 6, 2014
Super geschriebener Tipp, der mir sehr weitergeholfen hat.
Vielen Dank!
lorenzrafeltPosted on 2:17 pm - Aug 29, 2014
was mache ich falsch, wenn ich von dem angehefteten Link immer ein pop up bekomme „Der Zugriff auf diese Formularvorlagendatei ist gesperrt…“?
MichaelPosted on 10:53 am - Dez 17, 2013
Hallo,
das ist mal ein super Tipp.
Ich nutze Outlook sehr intensiv für meine Kundenmails und habe nach einer einfachen Lösung gesucht, um ständige wiederkehrende Mails schnell zu tippen.
Jetzt habe ich auch dafür eine Lösung. Vielen Dank.
Mal sehen, ob ich in dem Blog weitere Tipps finden kann.
Gruß
Michael
RolliPosted on 2:34 pm - Dez 3, 2013
Vielen Dank für diesen hilfreichen Tipp. hat mir eine Menge Sucharbeit gespart.
RadimPosted on 1:46 pm - Sep 17, 2013
Vielen Dank – war schon am verzweifeln wegen dieses Problems und war kurz vor dem Sprung ins VBA. Gottseidank geht es einfacher. VIELEN DANK
DanielPosted on 5:24 pm - Apr 25, 2011
Tolle Tips hier.
Danke Euch.
Leicht verständlich und echt mal effektiv!!!
woerndlPosted on 4:16 pm - Jan 1, 2011
Netter workaround – aber gibt es wirklich keine Möglichkeit, mehrere Vorlagen auf dem Menuband anzeigen zu lassen?
Unter Outlook 2003 hatte ich in der Symbolleiste einen „Neuen Termin“ mit einem Hyperlink zu einer .oft-Datei gesetzt. War somit mit einem Klick erreichbar. So was hätte ich gerne wieder …
GinskyPosted on 11:05 am - Nov 9, 2010
Hi Kai,
vielleicht gibt es noch mehr Leute ausser mir, die sich nur sehr langsam an die Jumplist gewöhnen können. Ich bevorzuge es daher, die .oft im Etwurfsordner abzulegen (wo sie denn auch bleibt, selbst wenn ich sie mal verwendet habe.) Um die Vorlage dahin zu bekommen kenne ich jedoch nur den Umweg, sie zuerst z.B. auf dem Desktop zu speichern und danach per drag&drop in den Entwurfsordner zu ziehen. Kann man .oft’s irgendwie auch direkt in den Entwurfsordner speichern?
Tristan E.Posted on 1:55 pm - Jul 29, 2010
Und was ist jetzt der Vorteil gegenüber der Möglichkeit, die „Vorlage“ als Signatur zu speichern? Auch nur 2 Mausklicks entfernt, aber IN Outlook.

Über den Autor