Flexible Bearbeitung und Manipulation von Bildern (1)

Ehrlich gesagt waren mir einige Bildbearbeitungseffekte von Office 2010 anfangs ziemlich suspekt. Allein schon die Bezeichnung Künstlerische Effekte wirkte abschreckend für mich. Und dann: Wer braucht schon so viele Effekte? Doch beim Anpassen von Bildern für eine Kundenpräsentation änderte ich meine Meinung schnell. Denn ohne Grafiker oder Photoshop erledigte ich die Arbeit mit einigen Mausklicks. Und zwar sollten mehrere Bilder verschwommen erscheinen, andere ausgeblichen.
Hier eine Demo anhand der Produktbox von “Office Professional 2010” (Bild zum Vergrößern anklicken).
Von links nach rechts: Das Original, daneben angepasst mit den Effekten Weichzeichnen bzw. Farbkopie
Eine detaillierte Anleitung dazu folgt gleich. Zuvor aber noch ein interessanter Blick in den Rückspiegel.
Seit Office 2003 immer mehr Bildbearbeitungsmöglichkeiten
Was sich bei den Werkzeugen zur Bildbearbeitung getan hat, macht ein Blick auf die verfügbaren Befehle wohl am schnellsten deutlich.
Office 2003
- Hier gab es die Symbolleiste Grafik, auf der sich Helligkeit, Kontrast und Farbintensität jedes Bildes anpassen ließen.
- Für Vektorgrafiken stand Bild neu einfärben zur Verfügung, nicht jedoch für Bitmapgrafiken.
- Fotos ließen sich also in PowerPoint farblich nicht ändern.

Die Symbolleiste Grafik in Office 2003
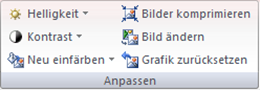 |
 |
|
Office 2007 |
Office 2010 |
Office 2007
- Nun galt der Befehl Neu einfärben für alle Grafiken – auch Fotos ließen sich nun umfärben.
- Der Befehl zum gezielten Umfärben einzelner Farbbereiche von Vektorgrafiken entfiel dadurch leider.
- Bei Neu einfärben gab es unter Farbmodi mit Ausgeblichen und Sepia schon zwei zaghafte Ansätze zur Bildmanipulation.
Office 2010
- Wie schon erwähnt sind Künstlerische Effekte hinzugekommen.
- Eine weitere ziemlich spektakuläre Neuerung ist das Freistellen von Bildern.
- Auch bei den Möglichkeiten zur Farb- und Kontrastkorrektur hat sich einiges getan.
Wie die Neuerungen der beiden letztgenannten Punkte nutzbar sind, werden weitere Blogbeiträge demonstrieren.
Anwendungsübergreifend und nicht nur in PowerPoint
Die Werkzeuge in Office 2010 zum Bearbeiten und Manipulieren von Bildern stehen nicht nur in PowerPoint, sondern auch in Excel, Word und Outlook zur Verfügung.
Beispiel 1: Ein Bild unscharf machen
Mein erster Praxistest der neuen künstlerischen Effekte hat zum Ziel, mehrere Bilder verschwommen erscheinen zu lassen.
- Zunächst probiere ich das mit einem Bild. Ich klicke es doppelt an, denn dadurch wird die Registerkarte Bildtools/Format angezeigt.
- Auf ihr öffne ich links in der Gruppe Anpassen per Klick auf Künstlerische Effekte den unten links gezeigten Katalog.
- In der zweiten Zeile finde ich rechts den Befehl Weichzeichnen.
- Den klicke ich an und bin fertig.
Bei Künstlerische Effekte wähle ich den Effekt Weichzeichnen (Bild zum Vergrößern anklicken)
- Der Clou ist: Bin ich mit dem Ergebnis nicht ganz zufrieden – möchte ich also die Unschärfe noch stärker machen – klicke ich einfach am unteren Rand des Katalogs auf Optionen für Kunsteffekte.
- Ich lande im unten gezeigten Dialogfeld und kann dort rechts über den Schiebregler hinter Radius die Unschärfe vom voreingestellten Wert 10 flexibel vergrößern – beispielsweise auf 20.
Beispiel 2: Ein Bild ausbleichen
Wenn ein Foto längere Zeit der Sonneneinstrahlung ausgesetzt ist, bleicht es aus. Diese Wirkung auf ein “farbenfreudiges” Originalbildkann ich mit wenigen Mausklicks über die Künstlerischen Effekte simulieren.
- Zuerst klicke ich wieder doppelt auf das Bild.
- Diesmal wähle ich bei Künstlerische Effekte ganz unten den Effekt Farbkopie – warum auch immer der so heißt.
- Dadurch werden die Farben aus dem Original förmlich “herausgesaugt” und ich erhalte die unten gezeigte ausgeblichene Variante.
Bei Künstlerische Effekte weise ich den Effekt Fotokopie zu (Bild zum Vergrößern anklicken)
Natürlich will ich auch in dem Fall wissen, welche weitere Optionen es gibt.
- Ich klicke noch einmal auf Künstlerische Effekte – der Effekt Farbkopie ist noch aktiv.
- Nun klicke ich unten auf Optionen für Kunsteffekte und erhalte das unten abgebildete Dialogfeld.
- Diesmal kann ich das Bild sogar mit zwei Schiebreglern manipulieren – eine herrliche Spielwiese!
1 Kommentar bisher
Flexible Bearbeitung und Manipulation von Bildern (2)Posted on 6:45 am - Apr 16, 2010
[…] der bunten Produktbox aus Teil 1 dieses Beitrags hier ein Beispiel – eine Tafel – die grob gesagt aus zwei Farben besteht: heller Rahmen und […]

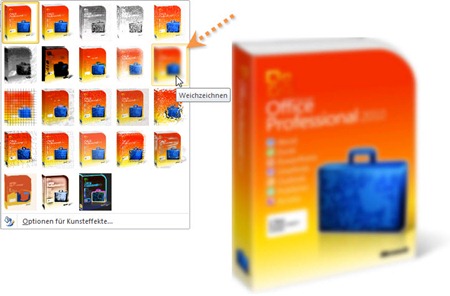
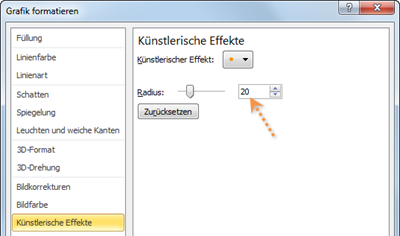
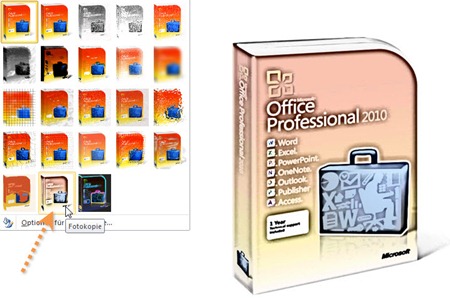
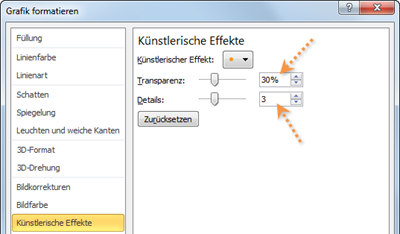

Über den Autor