Wie Sie E-Mails schneller finden: Schlaue Suchordner in Outlook einrichten

Ein Suchordner ist ein virtueller Ordner, der alle E-Mails anzeigt, die bestimmten Suchkriterien entsprechen. Der Suchordner »Ungelesene Nachrichten« beispielsweise listet alle ungelesenen E-Mails auf, obwohl die Nachrichten selbst in verschiedenen Ordnern Ihres Posteingangs abgelegt sind.
Variante 1: Einen Suchordner einrichten,
der alle E-Mails von und an eine bestimmte Person anzeigt
- Klicken Sie mit der rechten Maustaste auf Suchordner (1) und wählen Sie Neuer Suchordner (2). Tipp: Schneller geht’s mit Strg + Umschalt + P.
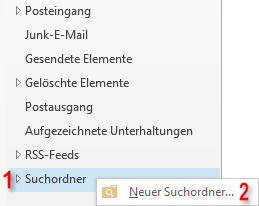
- Wählen Sie im folgenden Dialog den Eintrag Nachrichten von oder an bestimmte Personen (3) und legen Sie per Klick auf Auswählen (4) die E-Mail-Adresse(n) der betreffenden Person fest.

Variante 2: Einen Suchordner einrichten, der alle E-Mails mit Personen einer bestimmten Firma anzeigt (gleiche Domain)
- Wählen Sie wie bei Variante 1 die Befehlsfolge Suchordner > Neuer Suchordner > Nachrichten von oder an bestimmte Personen > Auswählen.
- Tragen Sie im folgenden Dialogfeld unten links bei Von oder an das @-Zeichen gefolgt vom Namen der Domain ein. Für E-Mails von und an Mitarbeiter von Aeiforia wäre das @aeiforia.de.

Variante 3: Einen Suchordner einrichten, der alle E-Mails mit Personen anzeigt, die NICHT zu einer bestimmten Firma (Domain) gehören
- Wählen Sie wieder die Befehlsfolge Suchordner > Neuer Suchordner, klicken Sie aber im dann folgenden Dialogfeld auf den Eintrag Benutzerdefinierten Suchordner erstellen (1) und dann wieder auf die Schaltfläche Auswählen.

- Vergeben Sie für den Suchordner einen Namen, z. B. Alle nicht von Aeiforia (2).
- Klicken Sie rechts auf die Schaltfläche Kriterien (3).

- Wechseln Sie im folgenden Dialogfeld zur Registerkarte Erweitert (4).
- Klicken Sie auf Feld (5) und wählen Sie über Alle E-Mail-Felder das Feld Von (6).
- Stellen Sie bei Bedingung > enthält nicht ein (7) und tragen Sie zum Schluss rechts daneben die Domain ein, die bei der Suche bewusst ausgeschlossen werden soll, z. B. @aeiforia.de (8).
- Klicken Sie auf die Schaltfläche Zur Liste hinzufügen (9) und schließen Sie alle Dialogfelder.
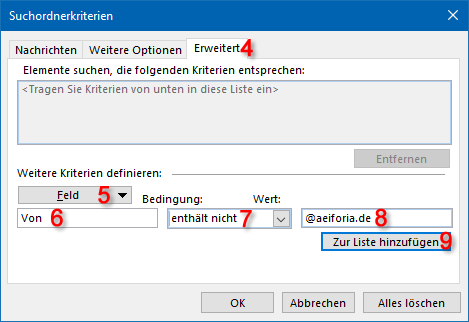
2 Comments so far
Ingmar DeuserPosted on 2:37 pm - Jan 14, 2020
Guten Tag Herr Schneider,
der Beitrag ist für mich hilfreich, so lange ich die Desktop Anwendung von Office verwende (Version 2016). Jedoch kann ich diese Funktion bei der Web basierten Applikation nicht finden. Haben Sie dazu eine Hilfestellung?
Vielen Dank im Voraus.
Mit freundlichen Grüßen
Ingmar Deuser
Rosalba ProchnowPosted on 11:57 am - Jun 19, 2018
Guten Morgen Herr Schneider,
Outlook 2016 ist einfach nur unübersichtlich, keine hinreichende Hervorhebung der Ordner. Das Auge ist ständig im Suchmodus…
Outlook 2007 war hinsichtlich der Übersicht einfach grandios. Ich fand alles sofort.
Jetzt suche und suche ich, egal, welche Struktur ich mir ansehe…
Besteht nicht die Möglickeit, Outlook 2016 diese alte Ansicht „überzustülpen“?
Mit freundlichen Grüßen aus Aachen
Rosalba Prochnow

Über den Autor