Auf einen Blick: Wurde eine Sende-/Lesebestätigung angefordert?

„Sende-/Lesebestätigung angefordert“ im Posteingang anzeigen
Um schnell zu sehen, ob eine Nachricht eine Lesebestätigung angefordert hat, fügen Sie die Lesebestätigungsspalte zu Ihrer Ansicht im Posteingang hinzu.
Schritt 1: Hinzufügen der Lesebestätigungsspalte
- Öffnen Sie die Einstellungsübersicht (Outlook 2013/2016)
Registerkarte Ansicht -> Ansichtseinstellungen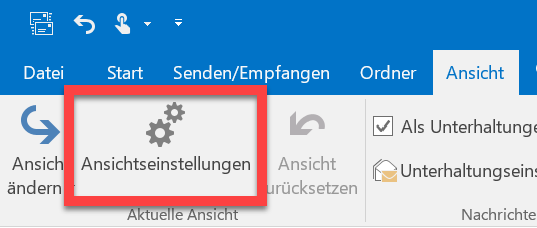
- Klicken Sie auf Spalten…
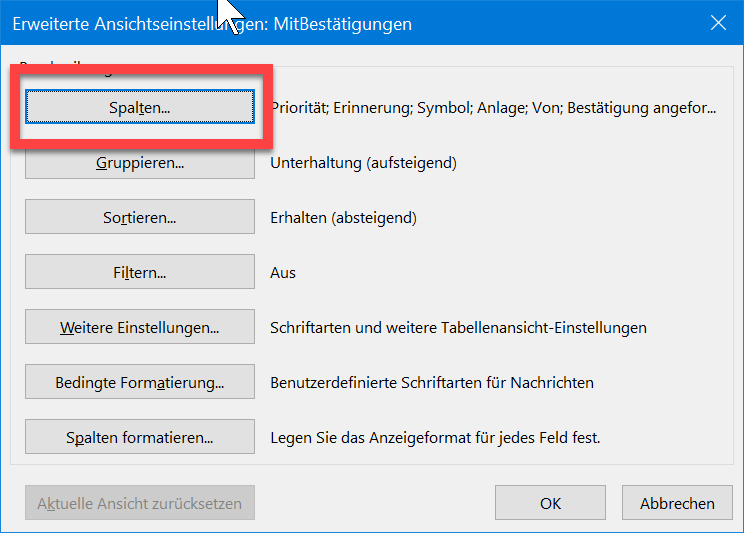
- Stellen Sie die Dropdown-Listenauswahl um von Häufig verwendete Felder
zu Alle E-Mail Felder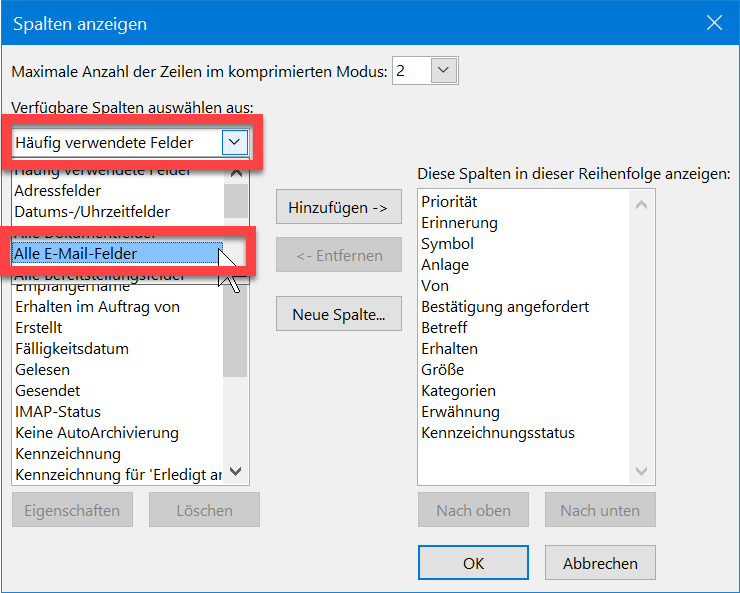
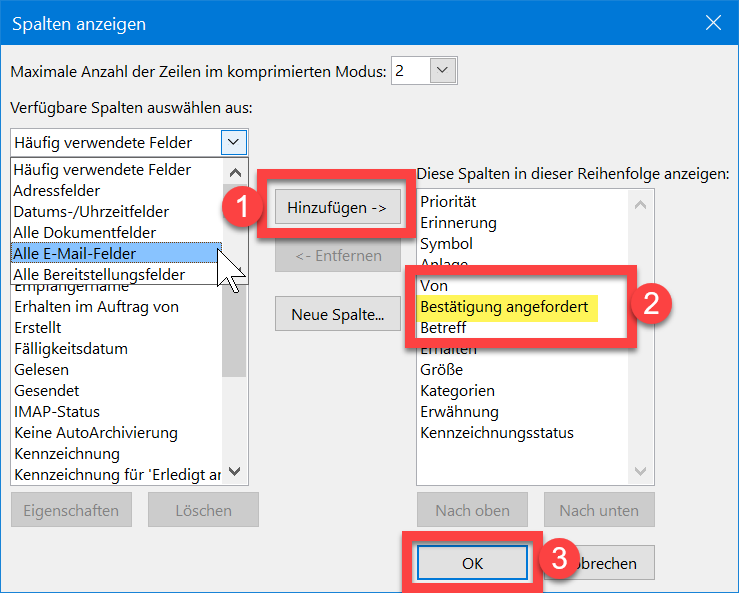
- Wählen Sie Bestätigung angefordert
- Drücken Sie auf Hinzufügen (1)
- Ändern Sie die Reihenfolge der Felder, sodass „Lesebestätigung“ zwischen „Von“ und „Betreff“ ist (2)
- Drücken Sie OK, um zu der Einstellungsübersicht zurückzukehren (3)
Schritt 2: Formatieren der Lesebestätigungsspalte
Um die Spalten nützlich und unaufdringlich zugleich anzulegen, ändern Sie die Optik per Formatierung.
- Vom der Einstellungsübersicht aus, klicken Sie auf Spalten formatieren …
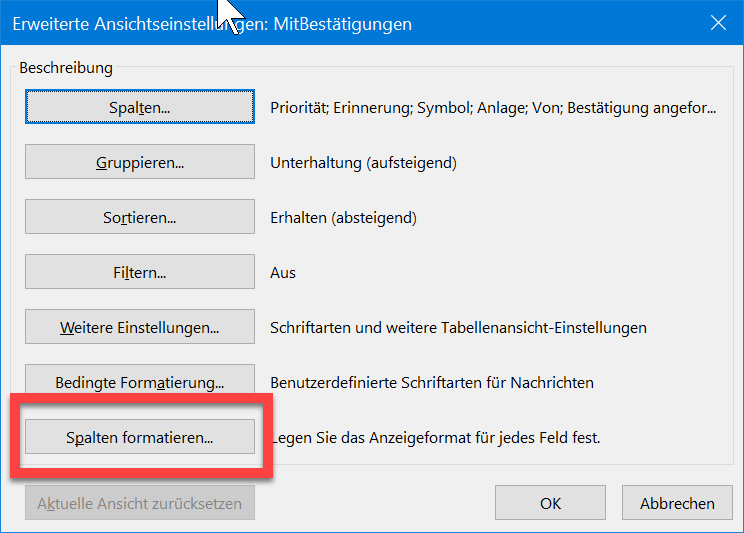
- Aus der Liste Verfügbare Felder wählen Sie Bestätigung angefordert
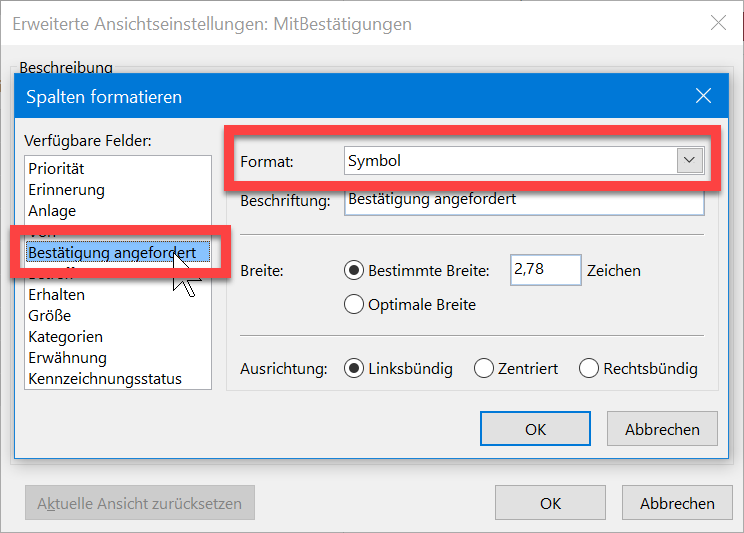
- Stellen Sie das Format um auf Symbol
- Drücken Sie OK, um das Dialogfeld Spalten formatieren zu schließen.
- Klicken Sie ein weiteres Mal auf OK, um die Einstellungsübersicht zu schließen.
So schaut es nun aus
In der E-Mail-Liste gibt es ein neues Kontrollkästchen.
- Ist es aktiviert wurde eine Lesebestätigung angefordert.
- Ist es leer, wurde keine Lesebestätigung angefordert.
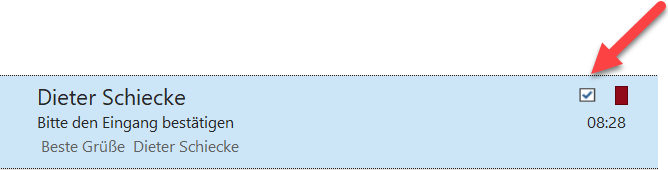
4 Comments so far
U.WulckPosted on 10:18 am - Nov 6, 2018
Wenn ich eine Email an 20 Personen versende – mit Lesebestätigung:
Wie kann ich dann feststellen, wer von den 20 Personen die Email bereits gelesen hat?
(ohne, dass ich jede einzelne Lesebestätigung sammeln muss).
W.WolfPosted on 10:19 am - Aug 7, 2018
>> Auf einen Blick: Wurde eine Sende-/Lesebestätigung angefordert?
Hier geht es um die Anzeige der angeforderten Lesebestätigung beim Empfänger der E-Mail.
Ich hingegen möchte gerne sehen ob ich – als Sender der E-Mail – eine Lesebestätigung angefordert haben.
>> Habe ICH eine Sende-/Lesebestätigung angefordert?
Nachdem ich eine Lesebestätigung angefordert/eingeschaltet habe, finde ich nach dem Senden der E-Mail keine Möglichkeit mehr diese Anforderung zu kontrollieren bzw. angezeigt zu bekommen. Sogar wenn ich die Eigenschaften zur gesendeten E-Mail öffne findet sich unter „Optionen zur Verlaufskontrolle“ kein Häkchen bei „Das Lesen dieser Nachricht bestätigen“.
Wo findet sich in der E-Mail die Anforderung der Lesebestätigung, bzw. wie kann ich diese als Sender (!) auslesen bzw. anzeigen?
MaxPosted on 3:40 pm - Sep 4, 2020
Doch, das geht genau mit diesem Tipp. Die Ansicht muss halt im „Sent“ Ordner gemacht werden.
Es gibt auch noch die umständliche Variante, dies über die „Eigenschaften“ einer gesendeten Mail zu sehen/checken. Dort sieht man dann das Häkchen bei „Verlaufkontrolle“ (oder eben nicht):
Gesendete Mail öffnen/doppelklicken
Entweder:
Menüband: Reiter „Datei“ -> Eigenschaften
Oder:
Menüband: Reiter „Nachricht“, Abschnitt „Markierungen“ über den kleinen Pfeil erweitern -> Eigenschaften

Über den Autor