TEAMS | Statt Ordner, Ansichten verwenden

Mit Covid-19 wurde in vielen Firmen TEAMS und so mit auch SharePoint (überstürzt) eingeführt. Und da alles schnell gehen musste, wurden oft ganze Verzeichnisbäume nach TEAMS kopiert. Aus meiner Sicht nicht die optimale Vorgehensweise: Erstens erstellt TEAMS viele Ordner eigenständig (für jeden Kanal, für E-Mail-Nachrichten, …), zweitens sind Ordner in SharePoint prinzipiell keine gute Idee (Umbenennen nicht möglich, Anzahl der Zeichen begrenzt, …)
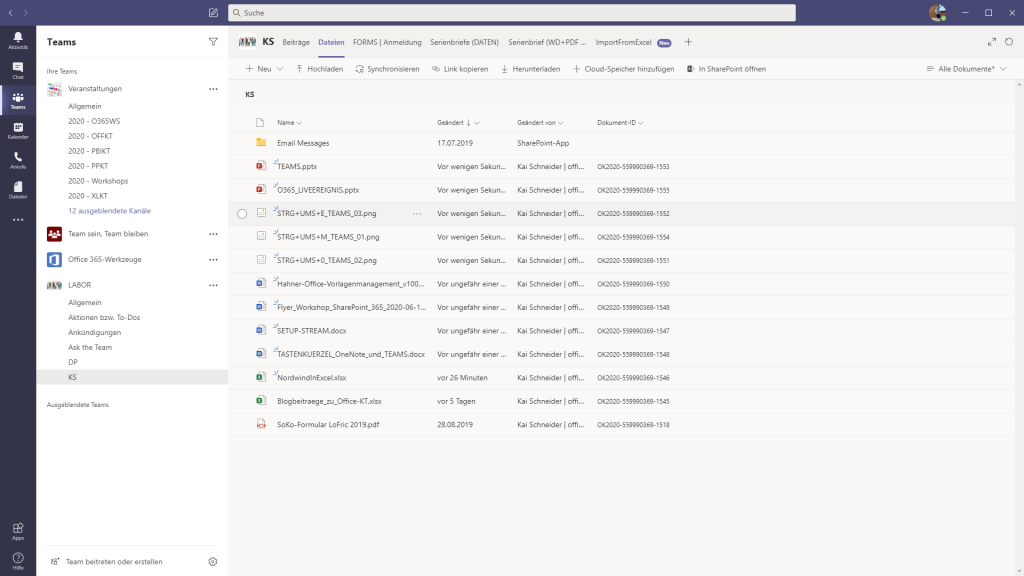
Was ist die Alternative zu Ordnern? Ansichten
Wenn man Ordner nicht nutzen soll, sich aber die Dokumenten-Bibliotheken füllen, dann muss eine andere Lösung her. Die guten alten Ansichten, die ich schon in Outlook immer sehr geschätzt habe und immer noch sehr gerne einsetze.
Wie erstellt man nun die passenden Ansichten?
Antwort: Ganz einfach. Richten wir uns schnell einige Ansichten ein.
Zuerst benötigen wir einige neue Spalten (Mitarbeiter, Dokumententyp, Projekt-Nr.), in SharePoint-Sprache Metadaten. Richtig in TEAMS gibt es diese Funktion (noch) nicht, aber im Backend SharePoint.
Ja, ich weiß: Viele Anwender von TEAMS wollen TEAMS nutzen, aber SharePoint nicht.
Schritt für Schritt zum Ziel
Ziel: Jeder Mitarbeiter soll in Teams nur noch die Dokumente sehen, für die er zuständig ist und es soll unterschieden werden, ob es Rechnungen, Mahnungen, Angebote oder Verträge sind und zu welchem Projekt die Dateien gehören.
Schritt 1: Klicken Sie in TEAMS auf der Registerkarte DATEIEN im Menüband auf In SharePoint öffnen.

Schritt 2: Es öffnet sich die Bibliothek nun im Browser. Klicken Sie auf Spalte hinzufügen und erstellen die erste neue Spalte MITARBEITER mit der Vorgabe PERSON, vergeben den Namen MITARBEITER und klicken zum Abschluss auf SPEICHERN.

Schritt 3: Danach werden die Spalten Dokumententyp und Projekt-Nr. erstellt. Bei Dokumententyp wählen wir als Vorlage AUSWAHL, bei Projekt-Nr. als Vorlage TEXT.

Schritt 4: Kontrollieren, ob die Spalten da sind .

Schritt 5: Jetzt muss den Dokumenten jeweils „nur“ noch der passende Metadatenwert mitgegeben werden. Hierzu wird ein Dokument markiert und anschließend auf das kleine i im Menüband geklickt. Nun können in dem sich öffnenden Arbeitsbereich die jeweiligen Daten eingetragen werden.


TIPP: Wenn mehrere Dateien gleichzeitig geändert werden sollen, klicken Sie im Menüband auf Schnell bearbeiten – es darf kein anderes Dokument markiert sein.

Nun kann man alle Dokumente auf einen Rutsch bearbeiten ohne immer zu markieren und danach die Infos einzutragen.

Schritt 6: Vorarbeiten abgeschlossen. Diese Änderungen sind auch schon in TEAMS angekommen.

Nun werden die folgenden Ansichten noch schnell erstellt:
1. Es werden nur die Dokumente, der in TEAMS angemeldeten Person angezeigt.
2. Es werden die Dokumente gruppiert nach Projekten und Dokumententyp angezeigt.
Schritt 7: Klicken Sie oben rechts entweder in SharePoint oder TEAMS auf Alle Dokumente (die aktuele Ansicht) und wählen Ansicht speichern unter und vergeben zu erst den Namen Meine Dokumente. Wiederholen Sie diesen Schritt und vergeben den Namen Projekte.

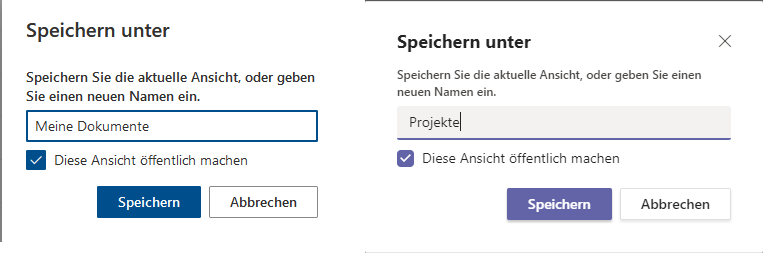
Schritt 8: Wählen Sie nun die Ansicht Meine Dokumente oben rechts aus und anschließend Aktuelle Ansicht bearbeiten.
Im (sich öffnenden) SharePoint-Fenster in den Bereich Filter wechseln und folgende Einstellung vornehmen und bestätigen ganz unten mit OK.

Überprüfen Sie das Ergebnis in TEAMS oder SharePoint. Es werden nur noch „meine“ Dokumente angezeigt. Begeisterung pur. Ist jemand anders in TEAMS angemeldet, sieht er natürlich nur seine Dokumente.

Schritt 9: Wählen Sie nun die Ansicht Projekte oben rechts aus und anschließend Aktuelle Ansicht bearbeiten.
Im (sich öffnenden) SharePoint-Fenster in den Bereich Gruppieren nach wechseln und folgende Einstellung vornehmen und bestätigen ganz unten mit OK.
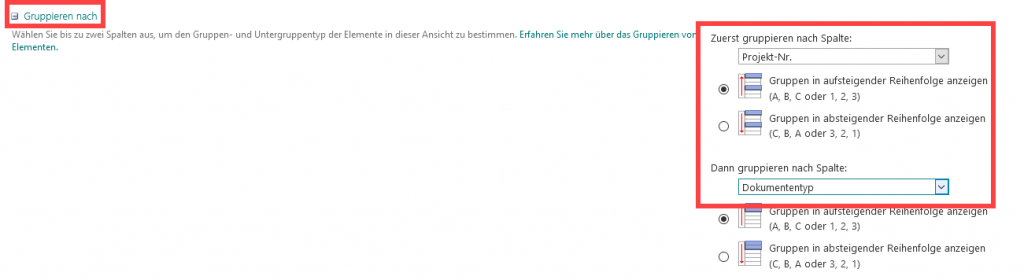
Überprüfen Sie das Ergebnis in TEAMS oder SharePoint. Es werden die Dokumente gruppiert nach Projekt-Nr und Dokumententyp. Fast wie Ordner, nur eben ohne.
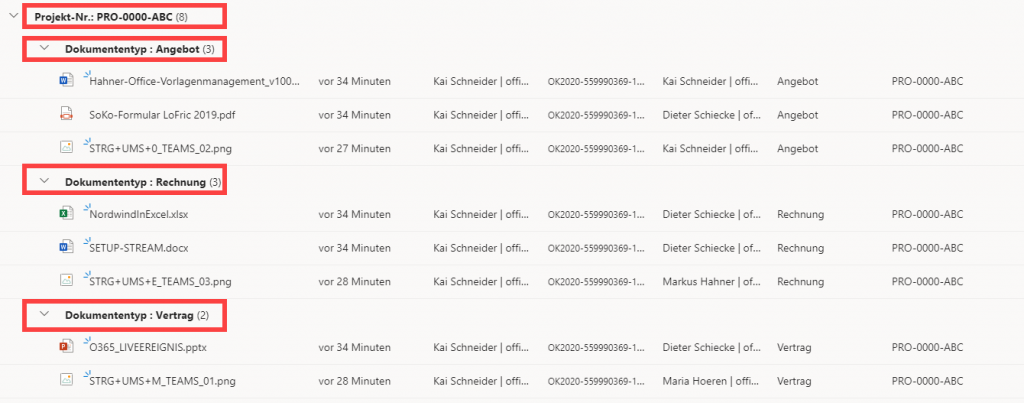
Ziel erreicht: Keine Ordnerstruktur mehr im Einsatz, trotzdem jederzeit die passende Ansicht auf meine Daten.
Tipp: Wie man die Metadaten automatisch zuordnen kann und daraus ein richtiges Dokumentenmanagementsystem aufbauen kann, zeige ich bei den Office-Kompetenztagen und einem Workshop zu SharePoint und Teams.
Für alle, die mehr Produktivität und Sicherheit im Umgang mit den Office-Programmen erreichen wollen
Sie wollen besser werden im Umgang mit Word, Outlook, OneNote, Excel und PowerPoint? Sie möchten sich vertraut machen mit den Apps von Microsoft/Office 365? Die Office-Kompetenztage 2020 sind dafür perfekt: sie liefern einen einzigartigen Themen-Mix für alle, die produktiver arbeiten wollen. Aus fast 50 Modulen können Sie sich Ihr eigenes Kursprogramm zusammenstellen.
Das alles gibt es bei den Office-Kompetenztage vom 13. bis 15. September in Fulda.
Mit einem Klick auf das folgende Bild können Sie sich den Flyer der Office-Kompetenztage als Flyer herunterladen.

1 Kommentar bisher
Nikolaus BrockePosted on 12:33 pm - Okt 27, 2020
Richtig klasse. Ich bin begeistert. Was in Teams über Sharepoint möglich ist, ist enorm.



Über den Autor