Perfekt für Vergleiche: Nur bestimmte Daten im Diagramm zeigen

Das Diagramm ist ansprechend formatiert, alle Daten werden korrekt angezeigt. Doch was sagt das Diagramm eigentlich aus?
- Wir alle wissen: Je mehr Daten ein Diagramm enthält, desto schwerer fällt der Überblick.
- Abhilfe schafft das Fokussieren auf bestimmte Daten.
- Vergleiche werden so erleichtert und die Aussagekraft des Diagramms wird besser.
Das folgende Video zeigt das Problem und eine mögliche Lösung.
Die Datenbasis und das Original-Diagramm
Wenn für sechs Standorte Daten zu je drei Monaten vorliegen, entsteht standardmäßig das in Bild 1 gezeigte Diagramm mit 18 Säulen.
- Aber was ist daraus zu erkennen?
- Was soll verglichen werden?
- Welche Werte stechen heraus?
Besser verständlich: Nur ausgewählte Standorte vergleichen
Die Aufteilung der Daten auf mehrere Diagramme ist eine mögliche Lösung, um das visuelle Vergleichen und Bewerten der Daten zu erleichtern. In den folgenden drei Diagramme werden beispielsweise jeweils nur die Daten zu ausgewählten Standorten dargestellt. Denkbar wäre auch, nur bestimmte Monate in den Diagrammen anzuzeigen.
… und in dem nur Hamburg, Köln und München
So geht’s: Duplizieren und den eingebauten Diagrammfilter nutzen
- Zunächst dupliziere ich das in Bild 1 gezeigte Original-Diagramm, indem ich es dreimal mit gedrückter Strg-Taste nach unten oder rechts ziehe.
TIPP: Wird zusätzlich noch die Umschalt-Taste gedrückt, liegen die Duplikate exakt unter- oder nebeneinander. - Bei jedem der Duplikate klicke ich auf Diagrammfilter (das Filtersymbol an der rechten oberen Ecke neben dem Diagramm).
- In dem Dialog, den nun aufklappt, entferne ich bei den Standorten das Häkchen, die im jeweiligen Diagramm nicht erscheinen sollen.
- Abschließend klicke ich jeweils auf Anwenden.
Neugierig auf weitere Diagramm-Tipps?
Bei den Excel-Kompetenztagen vom 27. bis 29. Juni 2022 in Fulda wird es in den Kursreihen 1 und 2 gleich mehrere Kurse zum Thema Diagramme geben.
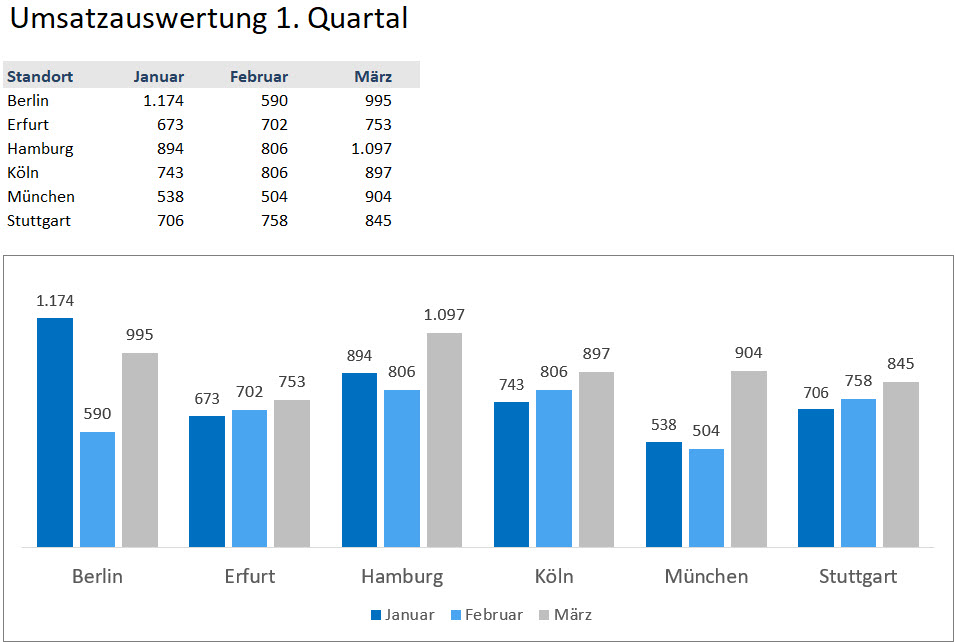
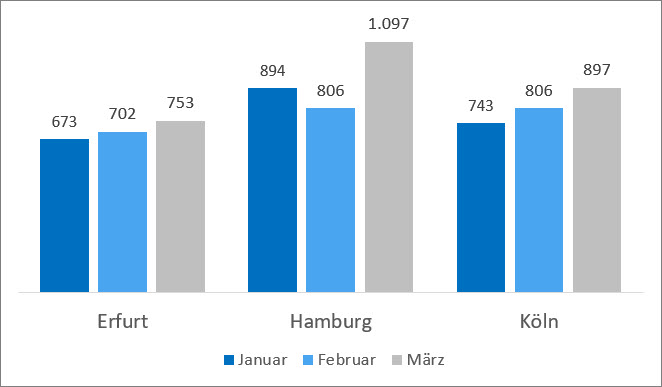
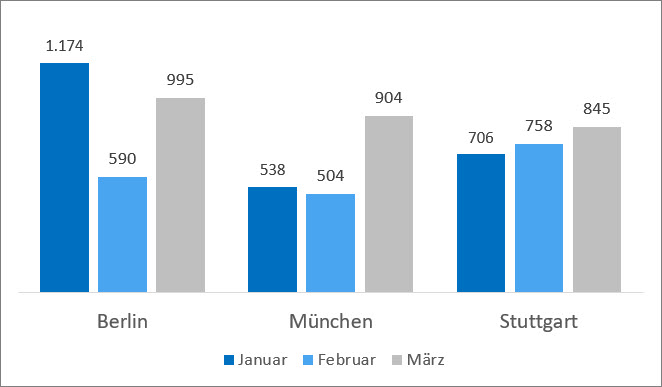
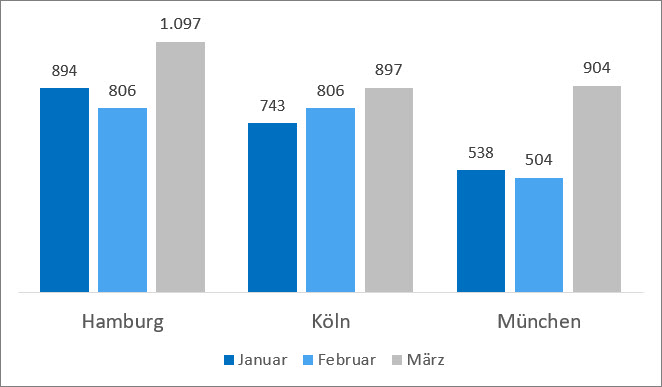
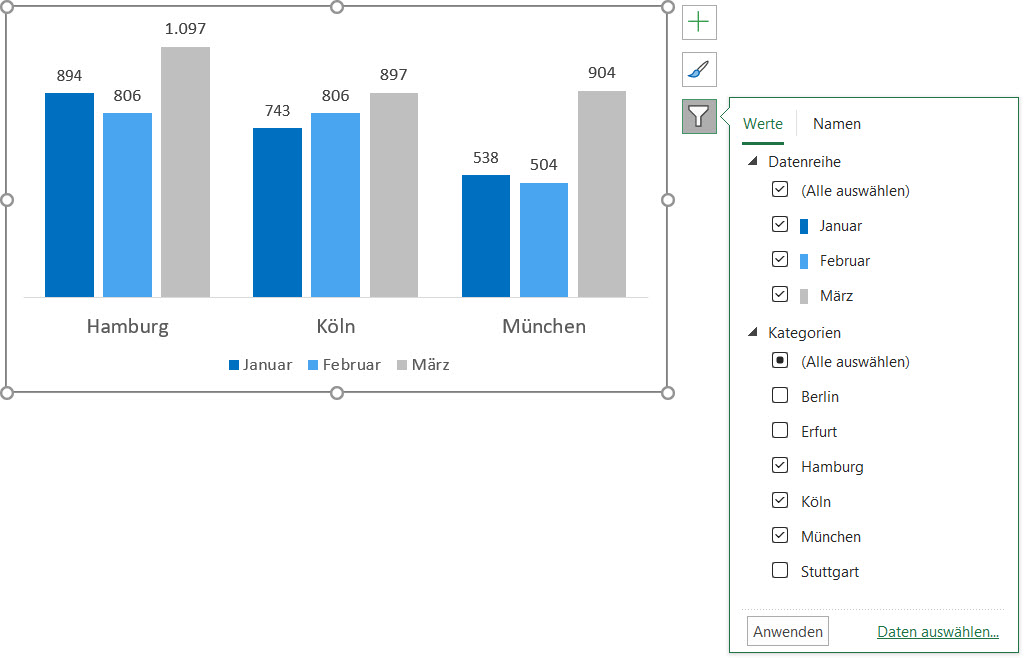

Über den Autor