Nachdem im ersten Teil die Grundlagen bzw. der Speicherort für das Help Desk System angelegt wurde, kann es mit dem Erstellen der PowerApp in PowerApps weitergehen.
Falls Sie die SharePoint-Liste (noch) nicht erstellt haben bzw. nicht wollen, können Sie hier die Vorlage herunterladen. Wie Sie die Vorlage in Ihre Umgebung integrieren können Sie in den beiden Artikel Listen exportieren und Listen importieren nachlesen.
Herunterladen der PowerApps-App Help Desk
Laden Sie das PowerApps-Paket herunter, und speichern Sie es auf Ihrem Computer.
Erstellen von Verbindungen
1. Navigieren Sie in einem Webbrowser zu web.powerapps.com.
2. Melden Sie sich mit denselben Anmeldeinformationen an, die Sie bei der Registrierung verwendet haben bzw. ihrem Office 365 Konto-Daten.
3. Wählen Sie im Menü auf der linken Seite Daten und dann Verbindungen aus.
Erstellen einer Office 365 Outlook-Verbindung
1. Klicken Sie auf + Neue Verbindung.
2. Geben Sie im Suchfeld die Verbindung Office 365 Outlook ein.
3. Klicken Sie in der Liste auf Office 365 Outlook.
4. Klicken Sie auf Erstellen.
5. Wählen Sie im Popupfenster das Konto aus, mit dem Sie sich angemeldet haben.
Erstellen einer SharePoint-Verbindung
1. Klicken Sie auf + Neue Verbindung.
2. Geben Sie in das Suchfeld die Verbindung SharePoint ein.
3. Klicken Sie in der Liste auf SharePoint.
4. Klicken Sie auf Erstellen.
5. Wählen Sie im Popupfenster das Konto aus, mit dem Sie sich angemeldet haben.
Erstellen einer Office 365-Benutzer-Verbindung
1. Klicken Sie auf + Neue Verbindung.
2. Geben Sie im Suchfeld die Verbindung Office 365-Benutzer ein.
3. Wählen Sie in der Liste Office 365-Benutzer aus.
4. Klicken Sie auf Erstellen.
5. Wählen Sie im Popupfenster das Konto aus, mit dem Sie sich angemeldet haben.
Zusammenfassung als Video
Importieren der PowerApps-App Help Desk
1. Wählen Sie im Menü auf der linken Seite nun Apps aus.
2. Klicken Sie auf Paket importieren (Vorschau).
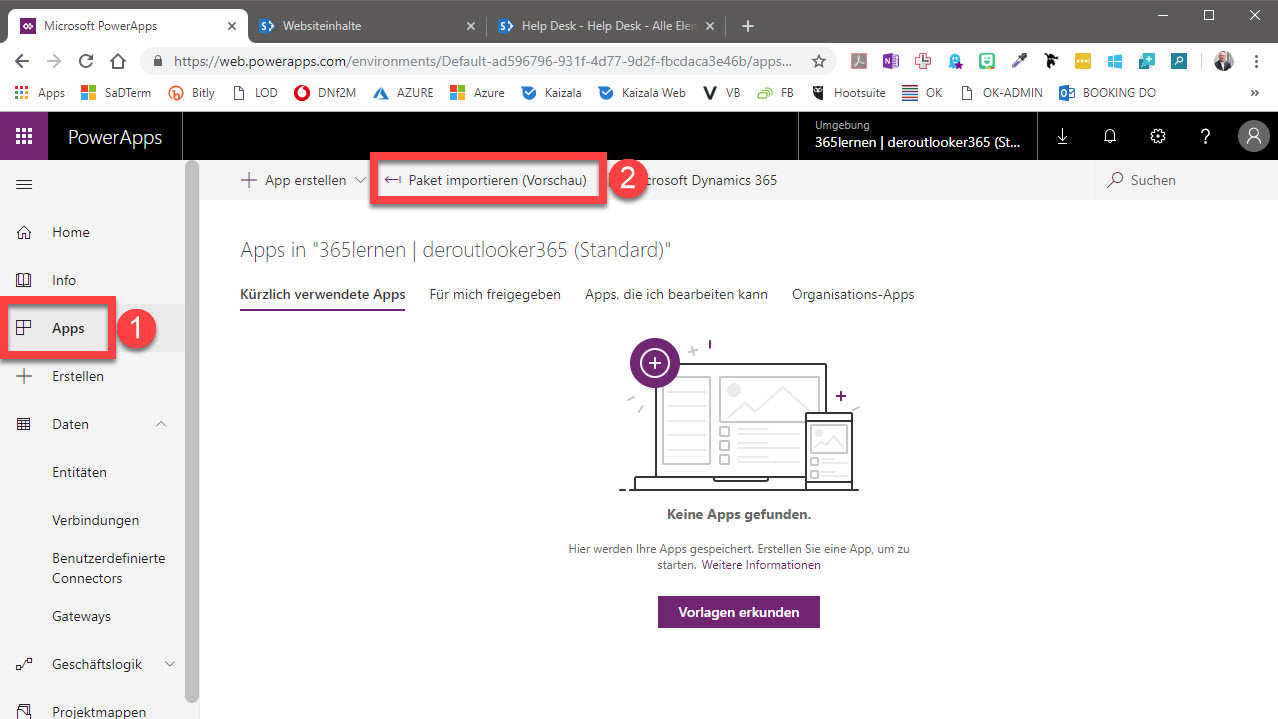
3. Klicken Sie auf Hochladen, und wählen Sie das PowerApps-Paket aus, das Sie in den vorherigen Schritten heruntergeladen haben.
4. Legen Sie für die Ressourcentypen App und Flow für IMPORTEINRICHTUNG die Option Als neu erstellen fest.
5. Unter IMPORTEINRICHTUNG legen Sie für die Verbindungen SharePoint und Outlook die Option Beim Import auswählen fest.
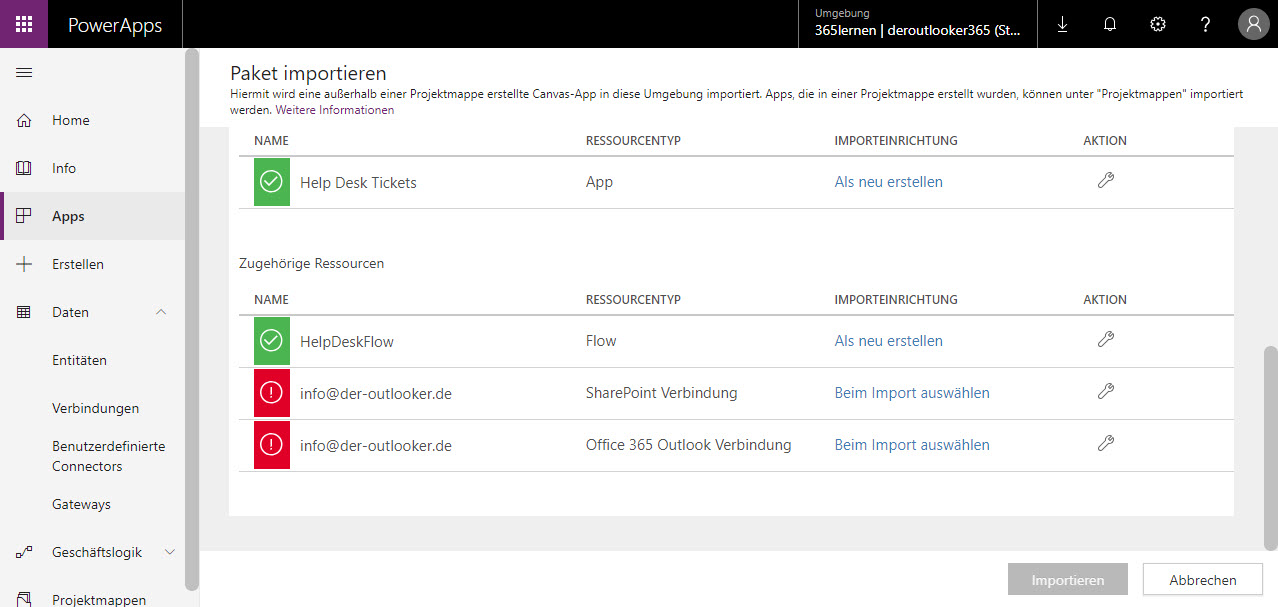
6. Klicken Sie auf das rote Symbol für die SharePoint-Verbindung.
7. Klicken Sie in der Verbindungsliste auf das Element mit ihrem Benutzernamen.
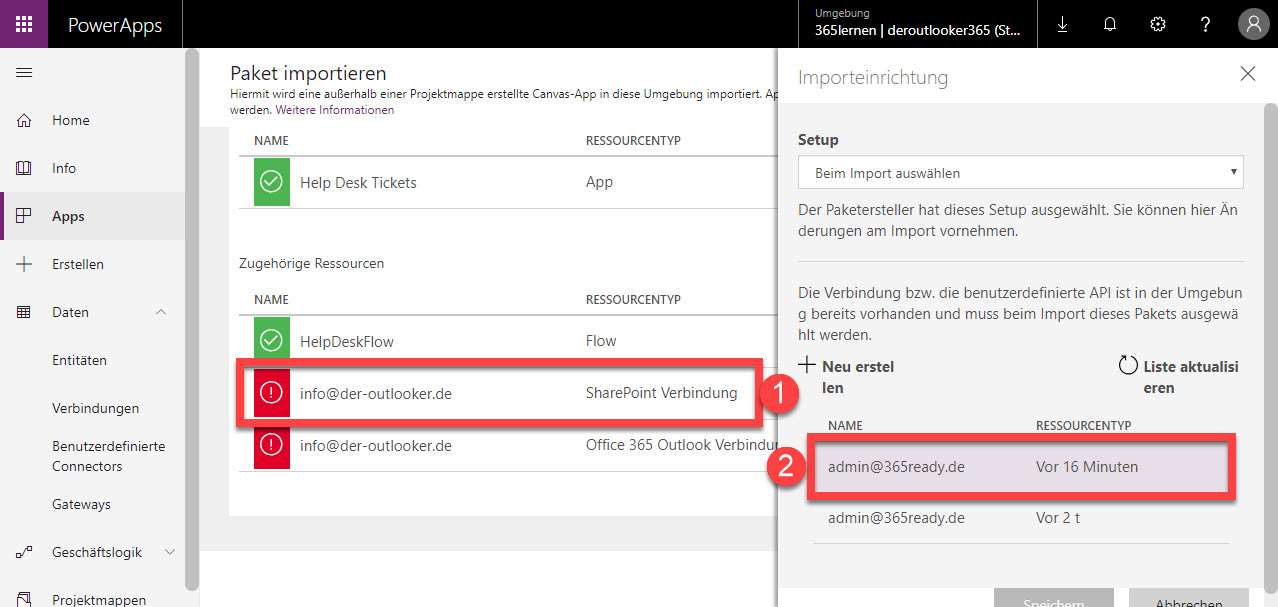
8. Klicken Sie auf Speichern.
9. Klicken Sie auf das rote Symbol für die Office 365 Outlook-Verbindung.
10. Klicken Sie in der Verbindungsliste auf das Element mit ihrem Benutzernamen.
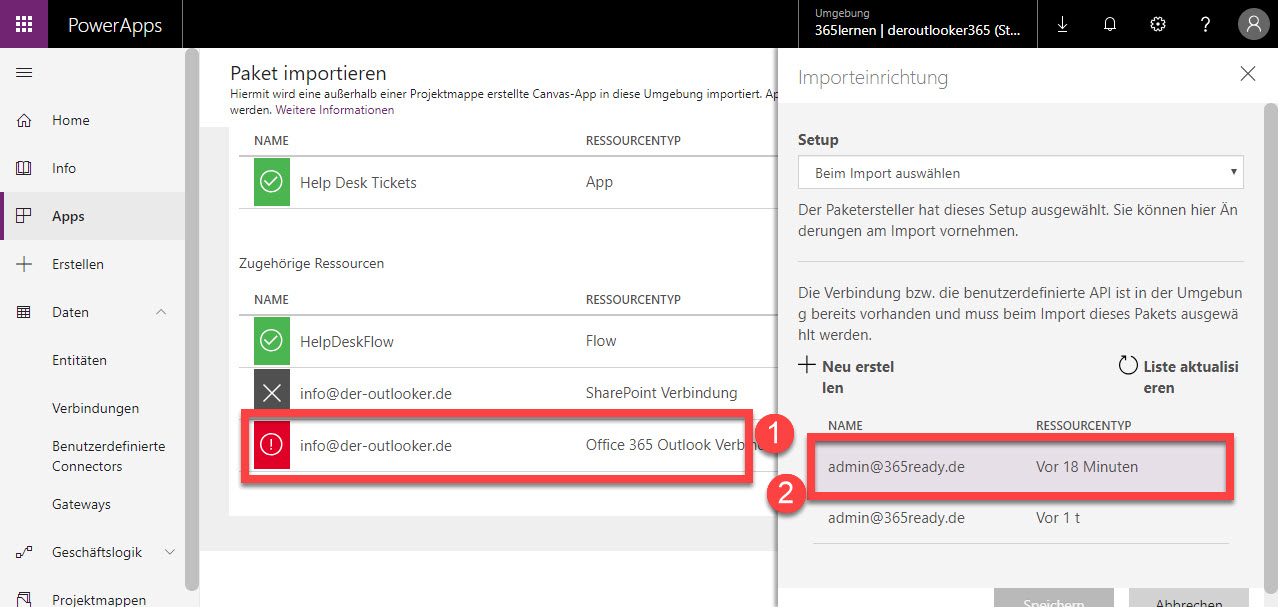
11. Klicken Sie auf Speichern.
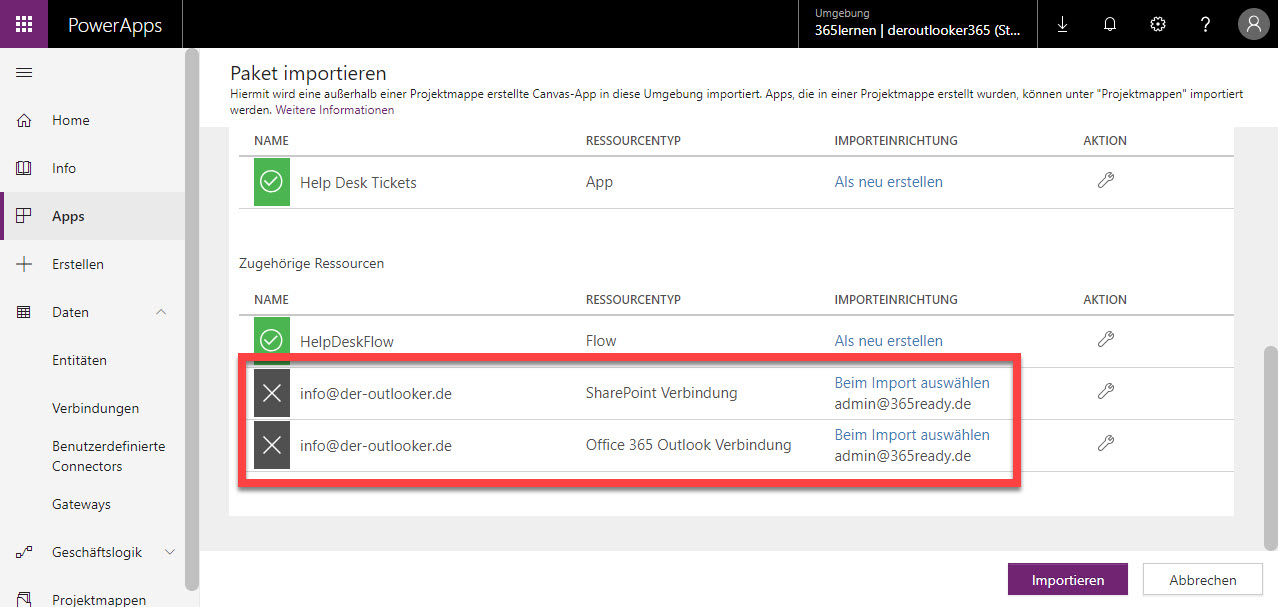
12. Klicken Sie auf Importieren, und warten Sie, bis der Vorgang abgeschlossen ist.
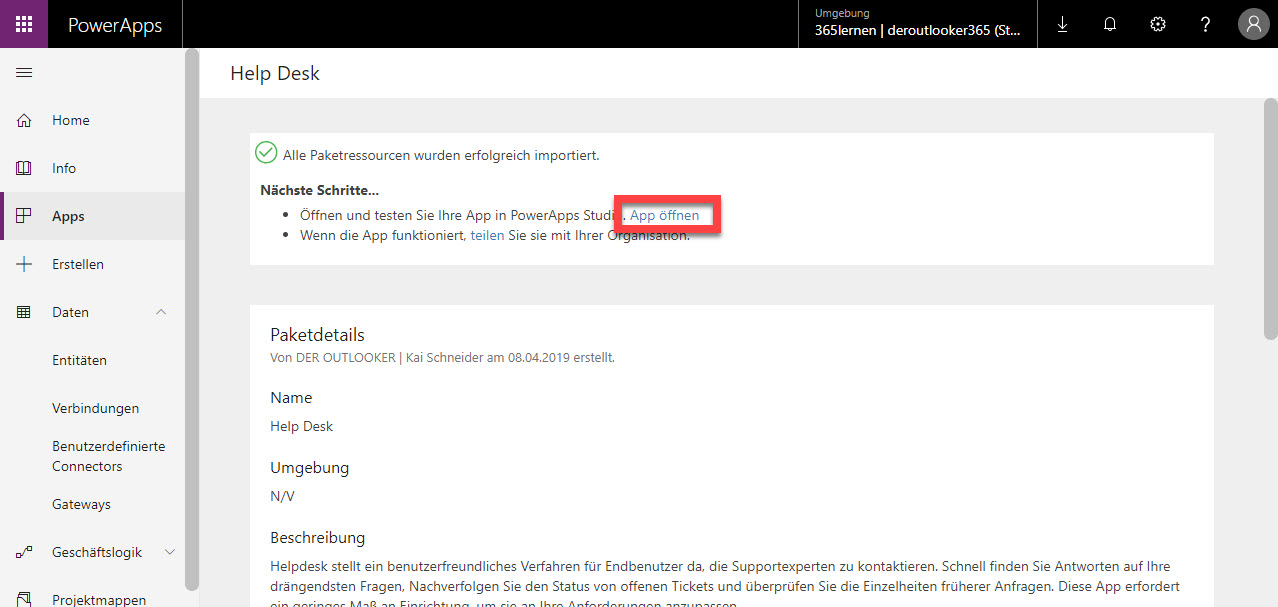
Zusammenfassung als Video
Konfigurieren der PowerApps-App, sodass sie die SharePoint-Liste verwendet
1. Klicken Sie unter „Nächste Schritte“ auf App öffnen.
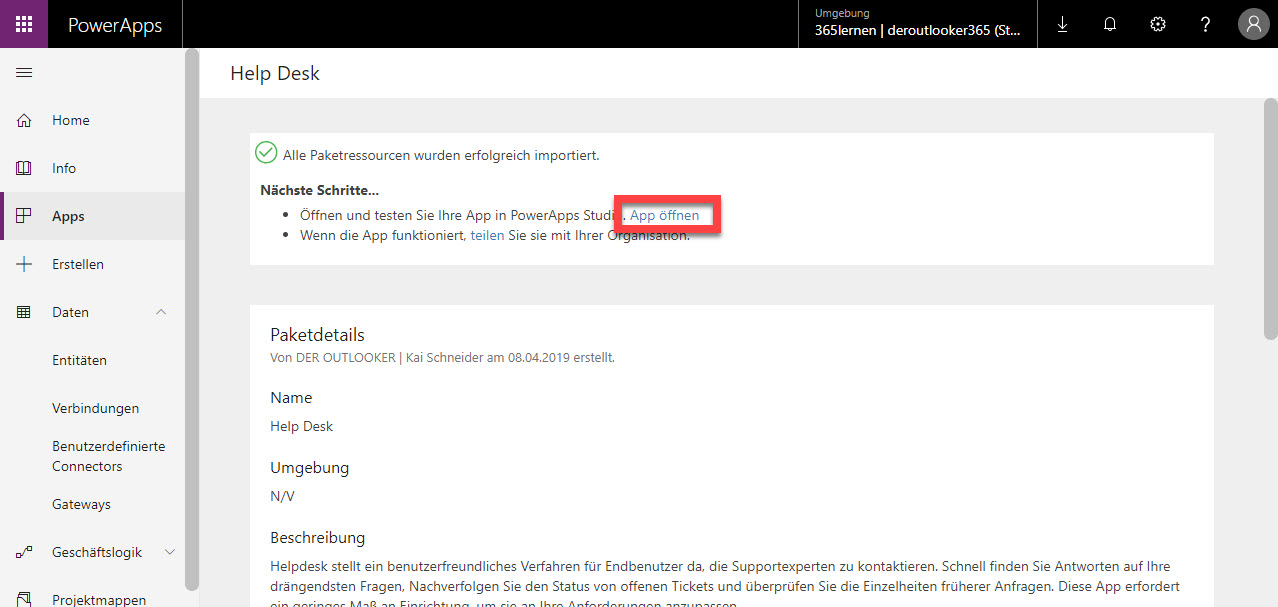
2. Klicken Sie auf Zulassen, wenn Sie dazu aufgefordert werden.
Löschen von vorhandenen Verbindungen
1. Klicken Sie auf Ansicht.
2. Klicken Sie auf Datenquellen.
3. Klicken Sie im Bereich Daten auf die Auslassungspunkte neben der SharePoint-Verbindung HelpDesk.
4. Klicken Sie auf Entfernen.
HelpDesk-Liste als neue Verbindung anlegen
1. Klicken Sie auf Ansicht.
2. Klicken Sie auf Datenquellen.
3. Klicken Sie im Bereich Daten auf +Neue Verbindung.
4. Wählen Sie SharePoint – Direkte Verbindung aus.
5. Klicken Sie auf Erstellen.
6. Wählen Sie in der Liste Zuletzt geöffnete Websites die SharePoint-Website aus, auf der Sie die HelpDesk-Liste erstellt haben.
7. Geben Sie im Suchfeld über der Liste HelpDesk ein.
8. Aktivieren Sie das Kontrollkästchen neben der HelpDesk-Liste.
9. Klicken Sie auf Verbinden.
10. Schließen Sie den Bereich Daten.
Zusammenfassung als Video
Aktualisieren der Administratorliste
1. Klicken Sie auf App in der Strukturansicht.
2. Erweitern Sie das Formelfenster, und suchen die Sammlung AdminList.
3. Ersetzen Sie info@der-outlooker.de durch Ihre HelpDesk-Administratoren, in dem Beispiel durch admin@365ready.de.
Tipp | Wenn Sie über mehr als einen Administrator verfügen, trennen Sie die Auflistung durch Semikolon ab. Beispiel: „admin1@microsoft.com“;“admin2@microsoft.com“.
4. Klicken Sie auf Datei.
5. Klicken Sie auf Speichern.
6. Klicken Sie auf Veröffentlichen.
7. Klicken Sie auf Diese Version veröffentlichen.
Zusammenfassung als Video
Im dritten und letzten Teil passen wir die zugehörigen Workflows in Microsoft Flow an die Bedürfnisse an.
Teil 1: Office 365 | Die PowerApp „Help Desk“ installieren, konfigurieren und nutzen (Teil 1/3)
Teil 3: Office 365 | Die PowerApp „Help Desk“ installieren, konfigurieren und nutzen (Teil 3/3)

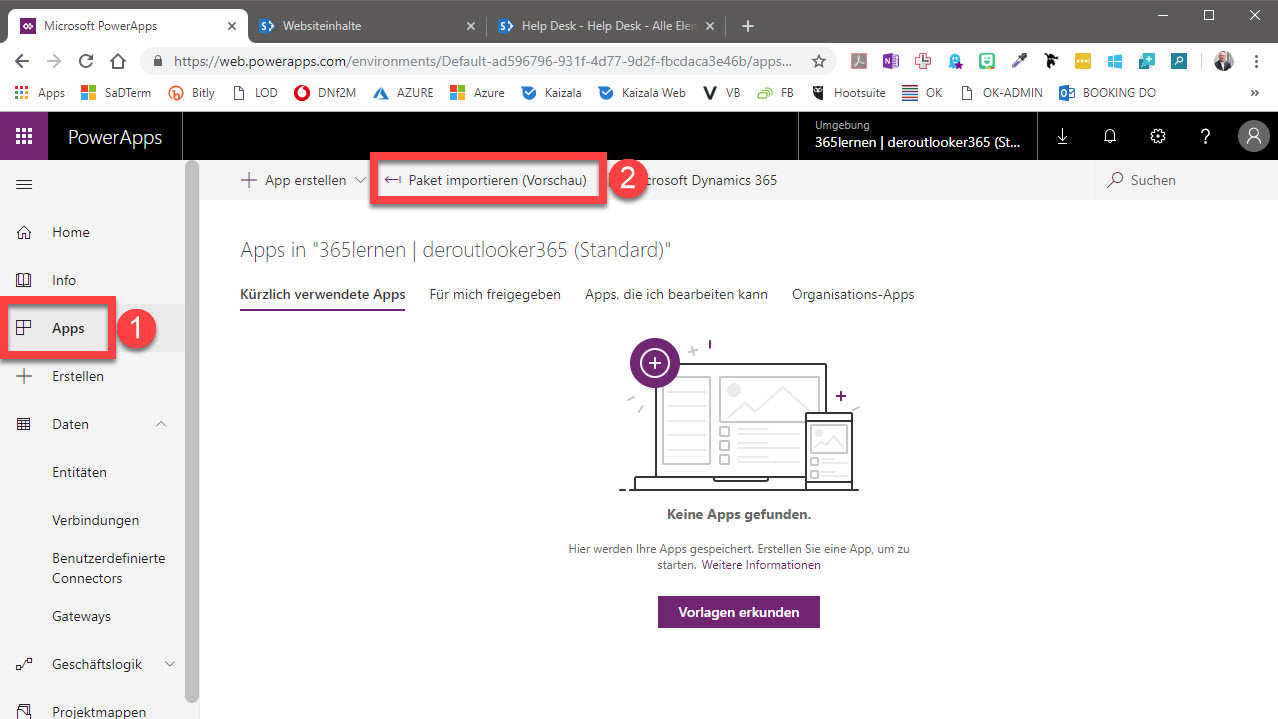
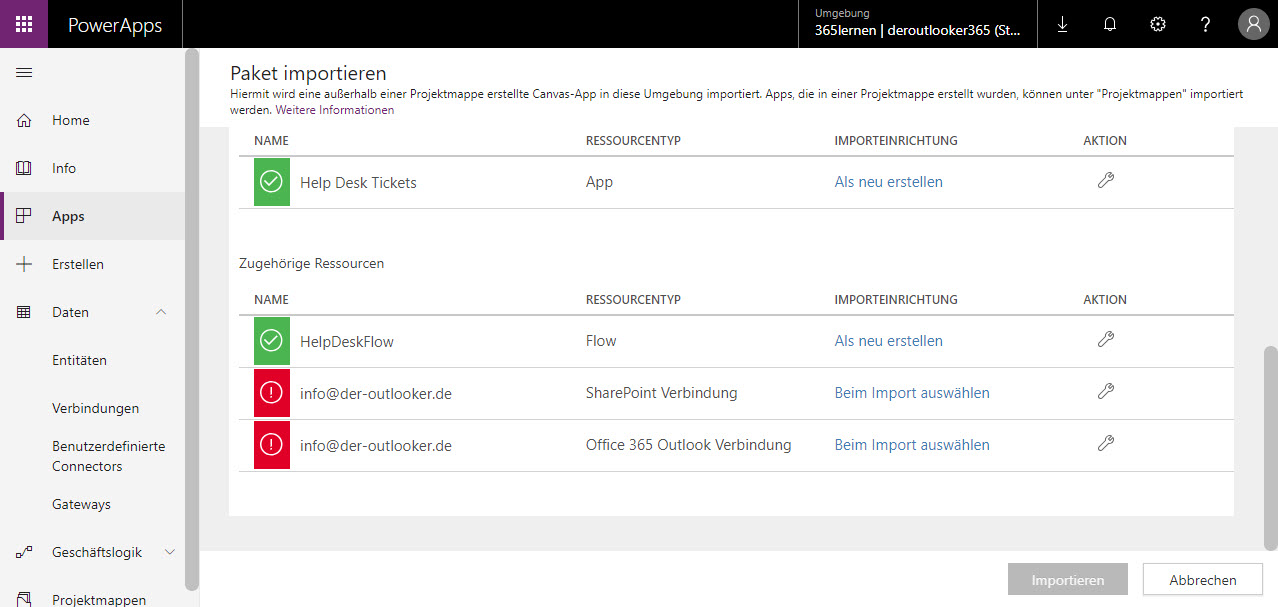
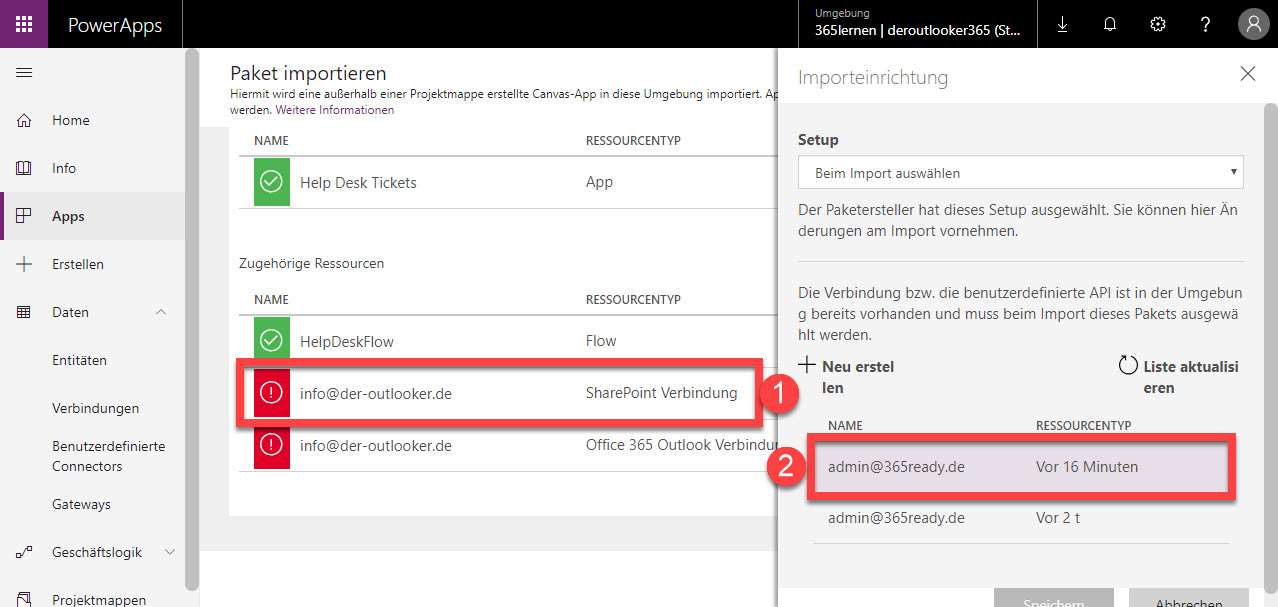
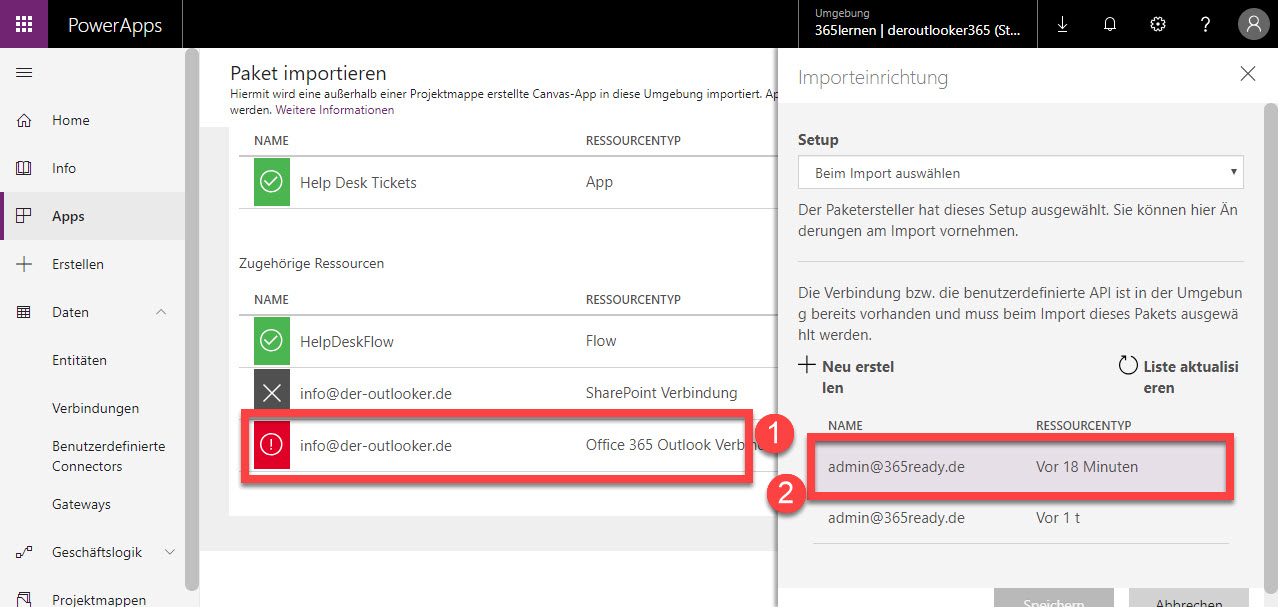
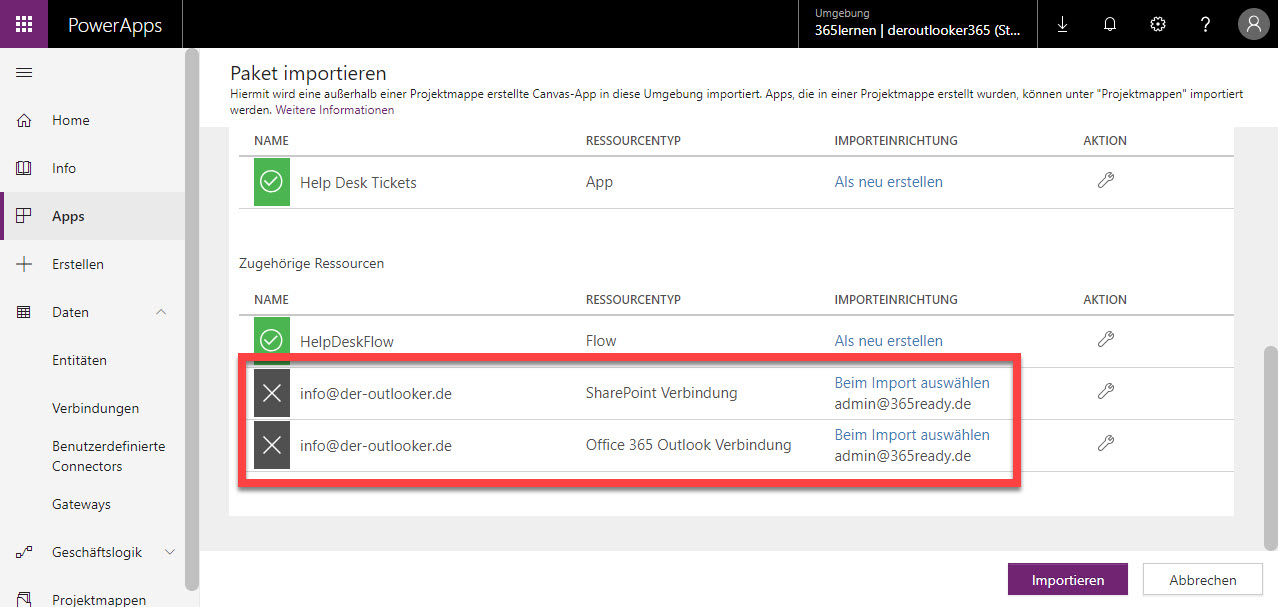
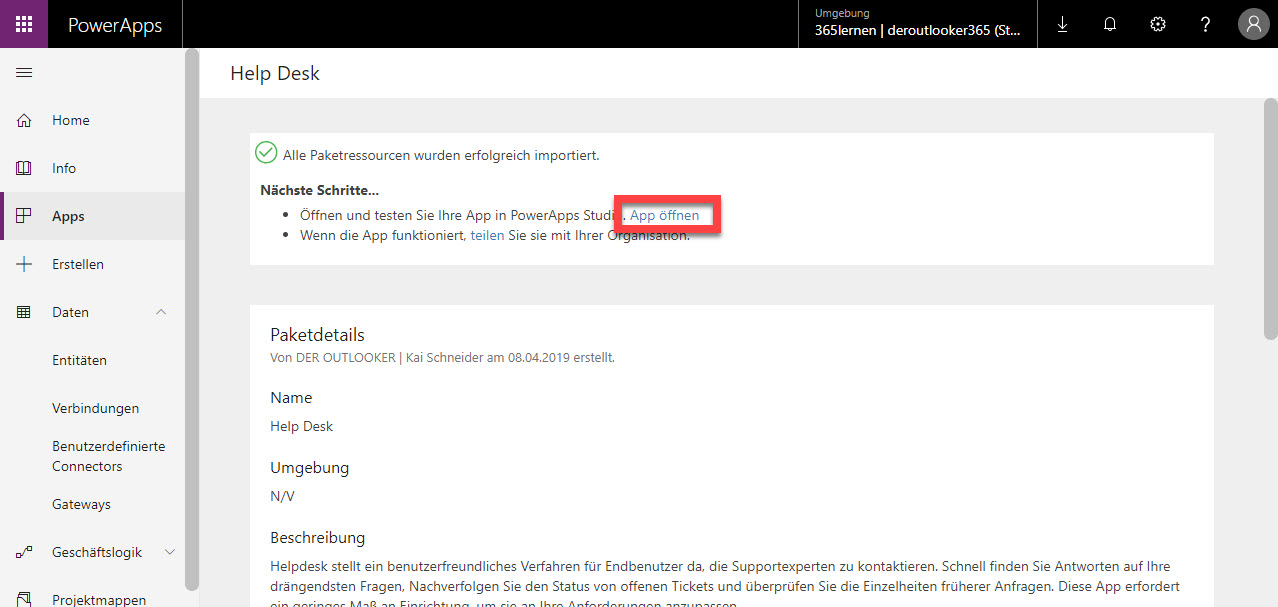

Über den Autor