Die Lösung für Eilige: In 3 Schritten zur eigenen Formatvorlage für Pivot-Tabellen

Warum das Fahrrad neu erfinden? Das frage ich mich jedes Mal, wenn ich für eine fertige Pivot-Tabelle nur noch schnell die Optik verbessern will. Die vorgegebenen Formatvorlagen passen nur selten. Wenn ich dann das Dialogfeld zum Definieren einer neuen Pivot-Formatvorlage öffne, erschlägt mich die Fülle der Gestaltungsoptionen. Ich habe 25 gezählt, doch eigentlich interessieren mich nur einige davon.
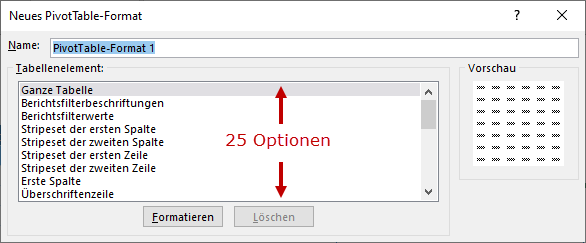
Die 25 (möglichen) zu definierenden Elemente in einer neuen Pivot-Formatvorlage
Da ich kein neues Fahrrad, sondern nur einen anderen Lenker und eine schönere Klingel brauche, suchte ich nach einer pragmatischen Lösung. Ich habe sie gefunden, wie folgende Abbildung zeigt. Den Aufbau der Lösung erkläre ich gleich im Detail.
Diese drei Änderungen soll die Optik der Pivot-Tabelle erhalten
An der in der folgenden Abbildung links gezeigten Pivot-Tabelle möchte ich drei optische Korrekturen durchführen:
- außen einen Rahmen,
- besser lesbare Teilergebnisse und
- die Gesamtzeile unten in der gleichen Optik wie die Überschrift.
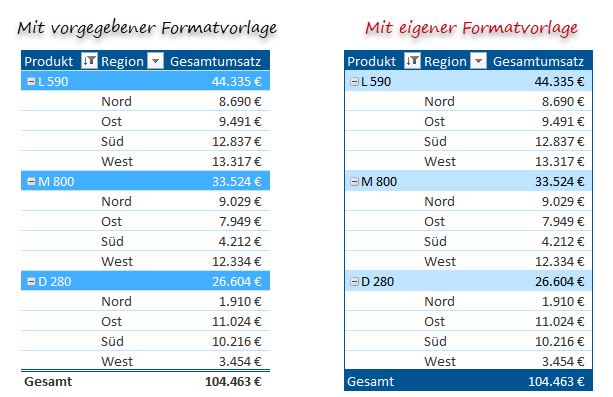
Links die Pivot-Tabelle mit einer Standard-Formatvorlage und rechts mit meiner eigenen
1) Eine eigene Formatvorlage für Pivot-Tabellen anlegen
Damit ich das Fahrrad nicht neu erfinden muss, gehe ich nicht den Weg, eine komplett neue Pivot-Formatvorlage zusammenzustellen. Stattdessen wähle ich die folgende zeitsparende Methode:
- Ich setze die Zellmarkierung in die Pivot-Tabelle und wechsle zur Registerkarte Entwurf (früher PivotTable-Tools/Entwurf).
- Dort suche ich die am ehesten geeignete Formatvorlage aus (z. B. Pivotformat – Mittel 2) und wähle per Rechtsklick darauf den Befehl Duplizieren.

Eine vorhandene Formatvorlage per Rechtsklick duplizieren
- Für die neue Formatvorlage vergebe ich einen passenden Namen, beispielsweise Pivotformat – Umsatzanalyse.
- Anschließend korrigiere ich die Formatvorlage an drei Stellen nach meinen Wünschen.
2) Die duplizierte Formatvorlage anpassen
In der Liste der Tabellenelemente sind einige fett dargestellt. Sie enthalten bereits Formatierungen. Alle anderen wurden durch die Original–Formatvorlage nicht vorbelegt.

Die verschiedenen Tabellenelemente können nun individuell formatiert werden
Die drei genannten optischen Korrekturen nehme ich nun wie folgt vor:
1) Die gesamte Pivot-Tabelle soll einen dunkelblauen Konturrahmen erhalten.
Hierzu wähle ich das Tabellenelement Ganze Tabelle. Per Klick auf Formatieren > Rahmen > Farbe weise ich den gleichen Blauton wie in der Überschriftenzeile zu.
2) Die Zeilen mit den Teilergebnissen sollen in gut lesbarer schwarzer Schrift vor hellblauem Hintergrund erscheinen.
Ich wähle das Tabellenelement Zeilenüberschrift 1, klicke auf die Schaltfläche Formatieren, wähle unter Ausfüllen eine hellblaue Farbe und unter Schrift die Farbe Schwarz.
3) Für das Gesamtergebnis soll die gleiche Optik wie für die Überschrift gelten.
Das erledige ich über das Tabellenelement Zeile mit Gesamtergebnis. Über Formatieren > Ausfüllen wähle ich die gleiche blaue Hintergrundfarbe wie in der Überschriftenzeile und setze unter Schrift die Farbe auf Weiß.
Tipp: Wenn meine abgeänderte Formatvorlage zum Standard für neu erstellte Pivot-Tabellen in dieser Mappe werden soll, setze ich ein Häkchen bei Als standardmäßige PivotTable-Formatvorlage für dieses Dokument festlegen.
3) Die selbst erstellte Formatvorlage zuweisen
Nun muss ich meine eigene Formatvorlage nur noch zuweisen. Dazu setze ich die Zellmarkierung in die betreffende(n) Pivot-Tabelle(n) und klicke im Formatvorlagenkatalog unter Benutzerdefiniert meine Vorlage Pivotformat – Umsatzanalyse an.

Über Benutzerdefiniert kann ich meine neue Formatvorlage allen Pivot-Tabellen in der gleichen Mappe zuweisen
Das funktioniert auch bei Datenschnitten und bei Tabellen
Wer sich einmal mit dieser Technik vertraut gemacht hat, kann sie künftig auch bei Datenschnitten und bei »intelligenten« Tabellen anwenden.
Glücklicherweise gibt es da nur 10 bzw. 13 verschiedene Elemente einzustellen.
Tipp: Noch viel mehr Know-how zu Pivot-Tabellen …
… vermittle ich bei den folgenden beiden Workshops im Februar und März:
Schluss mit unübersichtlichen Listen dank intelligenter Tabellen und Pivot
Halbtägiger Pivot-Einführungskurs
Termine: 18. Februar oder 11. März 2021 (jeweils 9:00 bis 12:30) > zum Flyer
Mehr herausholen aus Pivot-Tabellen mit Power Query und Datenmodell
Eintägiger Pivot-Profikurs
Termine: 25. Februar oder 17. März 2021 (jeweils 9:00 bis 16:30) > zum Flyer
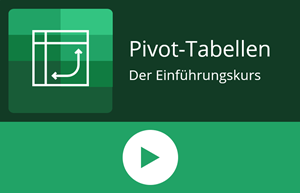


Über den Autor