So werden Genehmigungen ganz einfach und 100 % digital erledigt

Vom Projektvorschlag bis zum Kundenvertrag, ständig müssen Anforderungen geprüft und genehmigt werden. Seit einigen Tagen findet sich in Microsoft Teams eine neue Genehmigungs-App (Approvals). Mit dieser App kann ich – ganz ohne Flow bzw. Power Automate – mal schnell und unkompliziert eine Genehmigung im Team einholen.
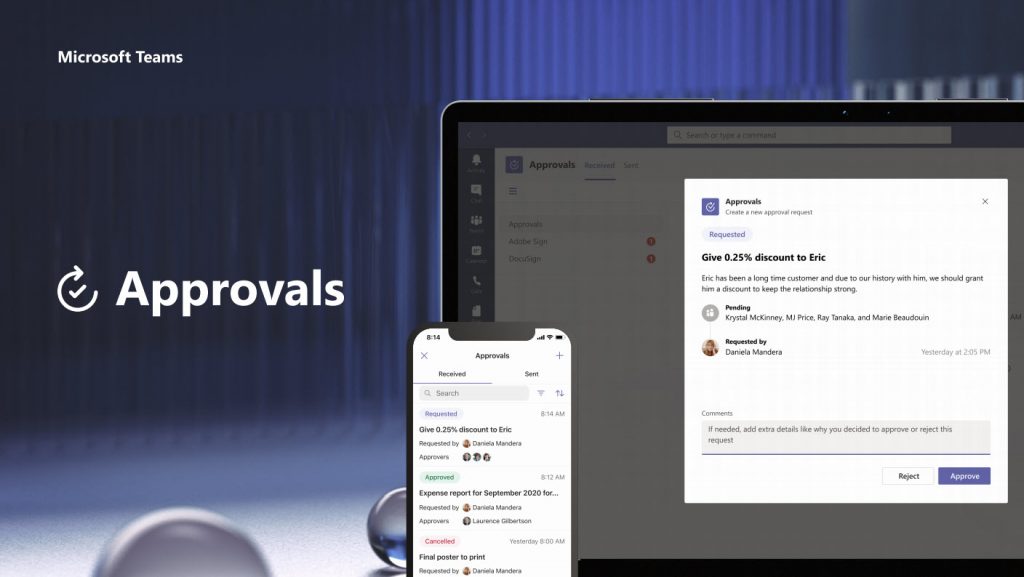
Ich habe die Genehmigungs-App gleich einmal ausprobiert und beschreibe hier, wie das Ganze funktioniert.
1) Die neue Genehmigungs-App in Teams hinzufügen
Damit das Ganze funktioniert, muss ich die App zunächst einmal hinzufügen. Dazu klicke ich links in der App-Liste ganz unten auf die 3 Punkte und wünsche mir hier die App Genehmigungen:
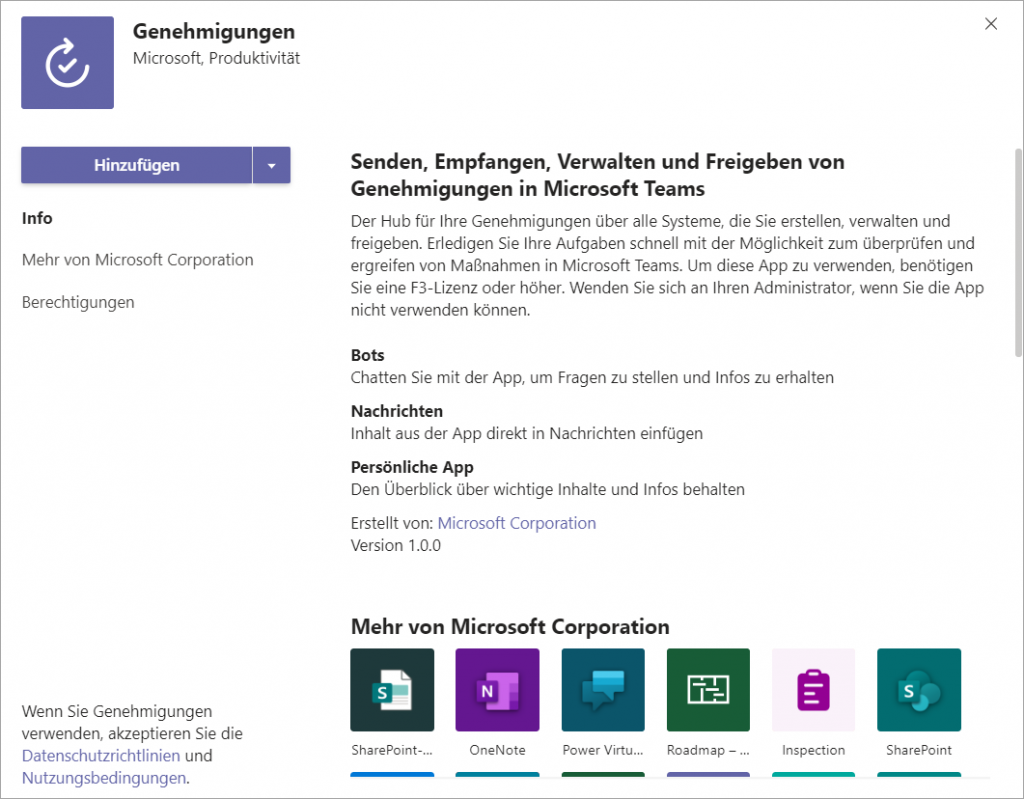
Nach einem Klick auf Hinzufügen wird die App nun links in der Leiste angezeigt. Mit dem Hinzufügen habe ich automatisch die Datenschutzrichtlinien und Nutzungsbedingen akzeptiert.
Möchte ich die App dauerhaft links in der Leiste angezeigt bekommen, klicke ich sie mit der rechten Maustaste an und wähle im Kontextmenü Anheften.
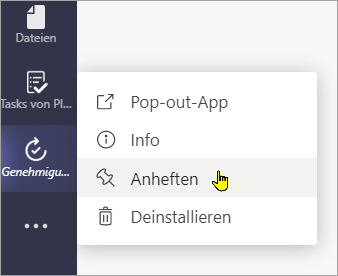
2) So erstelle ich eine Genehmigungsanfrage
Nun habe ich mehrere Möglichkeiten, eine Genehmigungsanfrage zu starten:
- Über einen Klick Genehmigungen links in der Leiste erscheint eine Übersicht aller bisher erstellten und erhaltenen Genehmigungen. Mit einem Klick oben rechts auf Neue Genehmigungsanforderung öffne ich das Formular zum Erstellen einer neuen Genehmigung.

- Alternativ dazu kann ich innerhalb einer Unterhaltung in einem Kanal oder auch im Chat den Prozess über den Befehl Genehmigungen starten. Sollte dieser Befehl beim ersten Mal nicht angezeigt werden, klicke ich auf die Punkte und wähle so die App Genehmigung aus.

Anschließend öffnet sich das Formular zum Erstellen der Genehmigung.

Achtung: Da hier nicht der gesamte Fensterinhalt angezeigt wird, muss man mit der Bildlaufleiste auf jeden Fall nach unten scrollen
- Als erstes gebe ich unter Neue Anforderung einen Namen für die Anfrage ein.
- Anschließend wähle ich bei Genehmigende Person, eine oder mehrere Personen aus, die genehmigen sollen. Über den Schieberegler Antwort von allen Genehmigern kann ich im Falle mehrerer Personen festlegen, ob hier ein OK von allen erforderlich ist.
- Bei Zusätzliche Details kann ich Erläuterungen hinzufügen und bei Anlagen eine Datei als Anhang beifügen.
- Über den Schalter Kundenanfragen kann ich individuell die mögliche Antworten vordefinieren. Es geht als um benutzerdefinierte Antworten und Custom Responses wurde noch nicht ganz glücklich ins Deutsche übersetzt
- Ein Klick auf Senden startet den Prozess.
3) Eine Anfrage ablehnen oder genehmigen
Wer als Genehmigende Personen eingetragen wurde, erhält eine Benachrichtigung über die zugewiesene Aufgabe. Das funktioniert nach unserer ersten Erfahrung allerdings erst dann, wenn diese Personen zuvor die Genehmigungen-App in Teams installiert haben.
Im Formular Genehmigungen können die eingegebenen Informationen und Anhänge geprüft und per Klick auf Ablehnen oder Genehmigen umgehend beantwortet werden.
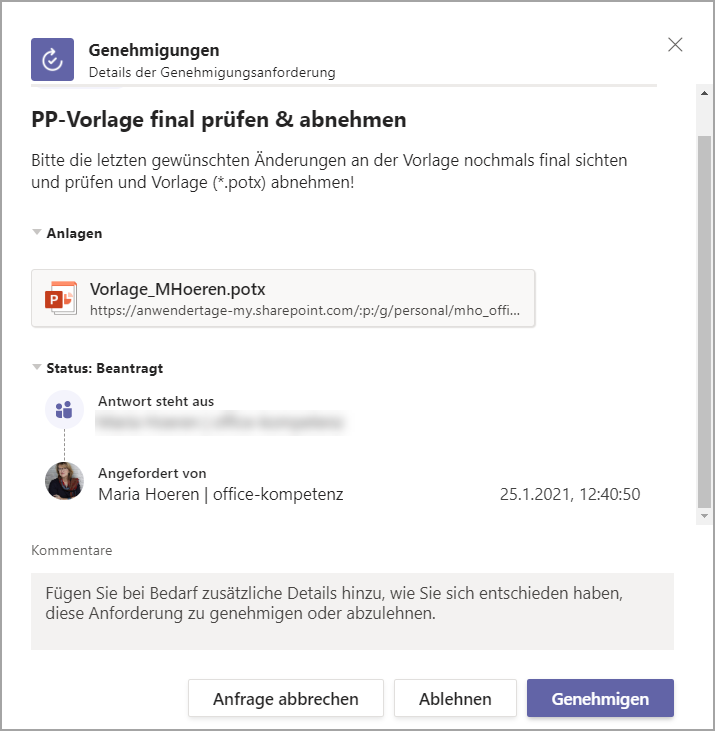
4) Meine Genehmigungen im Überblick
Damit ich den Überblick über die Genehmigungsanfragen und die bereits genehmigten Aufgaben behalte, öffne ich in Teams die App Genehmigungen. Dort sehe ich in einer übersichtlichen Liste alle meine Genehmigungsaufgaben.
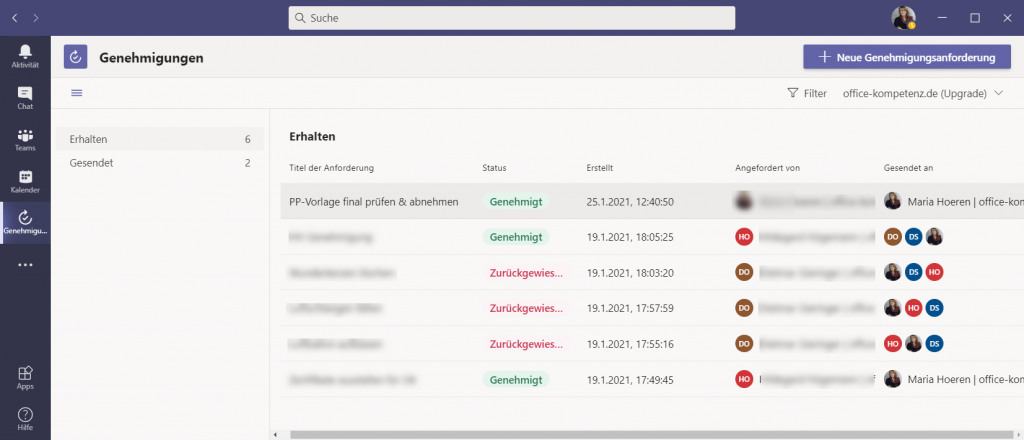
- Links kann ich zwischen Erhalten und Gesendet wählen.
- So erhalte ich eine Auflistung aller erhaltenen und gesendeter Genehmigungen inkl. wichtiger Details wie Status, Datum, Angefordert von und Gesendet an.
Hinweis: In dieser Übersicht werden auch Genehmigungsaufgaben aufgeführt, die mit Hilfe von Power Automate (ehemals Flow) erstellt wurden. Somit habe ich nun innerhalb von Teams eine zentrale Stelle für all meine Genehmigungsaufgaben.
Mein Fazit zu der neuen App
Ob es nun um die Genehmigung einer Spesenabrechnung geht oder darum geht, einem Kunden schnell einen Rabatt zu gewähren, mit der neuen App Genehmigungen bietet Microsoft eine einfache und unkomplizierte Möglichkeit, Genehmigungen direkt in Teams zu erstellen und auf den Weg zu bringen. Ausprobieren lohnt sich!

Über den Autor