Kurze Erklärvideos erstellen … ganz einfach mit PowerPoint

Die Screenshot-Funktion in den Office-Programmen kennen vermutlich alle. Doch auch bewegte Bilder sind möglich: Mit PowerPoint lässt sich ein Video von dem aufzeichnen, was am Bildschirm abläuft.
Das ist äußert praktisch für alle, die ihren Kollegen immer wieder die gleichen Fragen beantworten müssen. Beispielsweise: Wo finde ich doch gleich die aktuelle PowerPoint-Vorlage? Oder: Wie erstelle ich in Word ein Inhaltsverzeichnis?
Ein kurzes Erklärvideo gibt sofort Antwort und spart viel Zeit.
Seit PowerPoint 2013 hilft hier der Befehl Bildschirmaufzeichnung. Damit halten Sie Bildschirmaktionen schnell und unkompliziert fest. Ein ideales Tool also für Software-Trainer und alle, die als Hotline arbeiten.

Der Befehl Bildschirmaufzeichnung
So werden Bildschirmaktion aufgezeichnet
- Zeigen Sie die Folie an, auf der Sie die Bildschirmaufzeichnung einfügen möchten.
- Wählen Sie auf der Registerkarte Einfügen den Befehl Bildschirmaufzeichnung.
PowerPoint wird minimiert. Am oberen Bildschirmrand erscheint die Steuerzentrale für die Aufnahme.
Über die kleine Pinnadel rechts unten lässt sich diese Steuerzentrale am Bildschirm fest verankern.
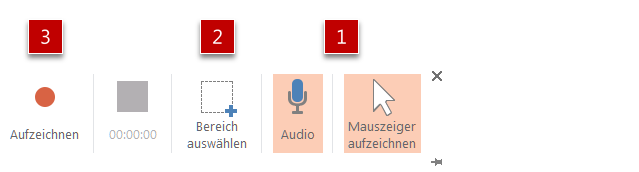
Die Steuerzentrale
- Mauszeigerbewegungen und Audio werden standardmäßig mit aufgezeichnet. Über die beiden Schalter ganz rechts (1) lässt sich das deaktivieren.
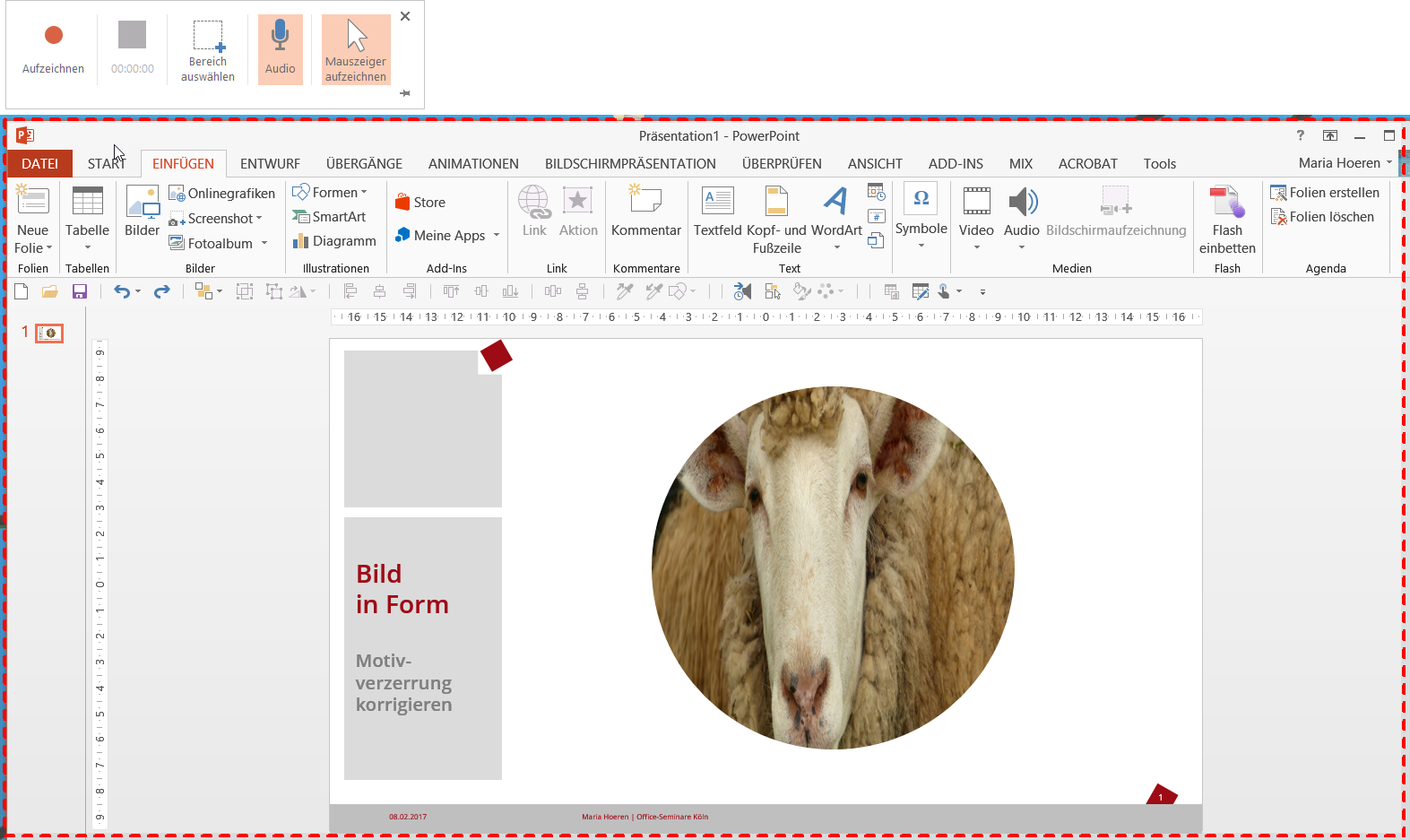
Den Aufzeichnungsbereich aufziehen
- Im nächsten Schritt wird der Aufnahmebereich festgelegt. Jeder beliebige Bildschirmausschnitt kann aufgenommen werden. Stellen Sie im Vorfeld sicher, dass Aufnahmebildschirm des gewünschten Programmfensters aktiv ist. Klicken Sie auf Bereich auswählen (2) und ziehen Sie mit gedrückter linker Maustaste die Größe des aufzunehmenden Bildschirms auf. Die rote gestichelte Linie kennzeichnet den Aufnahmebereich.

Der Countdown läuft
Starten Sie die Aufzeichnung durch Klicken auf den roten Aufnahmeknopf (3).
Es erscheint ein Countdown und eine Info, dass Sie die Aufzeichnung mit der Windows-Taste + UMSCHALT + Q beenden können:
Sobald der Countdown beendet ist, startet die Aufnahme der Bildschirmaktivitäten. Führen Sie also nun die Schritte aus, die das Erklärvideo enthalten soll.
Während der Aufnahme wird in der Steuerzentrale statt der roten Aufnahme-Taste nun die Pause-Taste eingeblendet.
Mit den Befehlen Pause und Aufzeichnen bzw. über die unten abgebildete Tastenkombination können Sie bequem zwischen Aufzeichnen und Pausieren hin und her schalten:
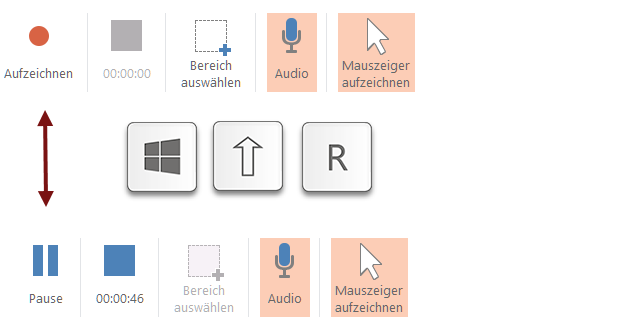
Wichtige Befehle beim Aufzeichnen
Beenden Sie die Aufnahme mit dem blauen rechteckigen Symbol, unter dem auch die Aufnahmezeit zu sehen ist.
Das aufgezeichnete Video wird automatisch in die PowerPoint-Datei eingebettet. Sie kann dort mit den Befehlen der Registerkarten Videotools/Format und Videotools/Wiedergabe nachbearbeitet werden.
Die Aufzeichnung als separate Video-Datei ablegen
Mit einem Rechtsklick auf das Video und Medien speichern als lässt sich das Video als eigenständige MP4-Datei ablegen.
Sie sehen nach dem Rechtsklick übrigens auch die Minisymbolleiste mit Befehlen zur Bearbeitung des Videos.
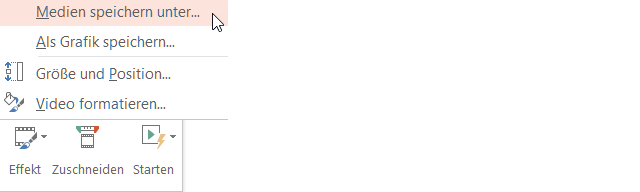
Das Video als separate Datei speichern
Fazit
Natürlich kann die Funktion nicht mit professionellen Screencasting-Programmen wie Camtasia konkurrieren. Aber für das Erstellen kleiner, einfacher Erklärvideos ist es eine tolle Sache.
Tipps zur Wahl eines guten Mikrofons
Zu einem guten Erklärvideo gehören meist kurze, verständliche Sprachanweisungen. Wer Wert auf gute Tonqualität legt, kann sich hier auf der Webseite vom Camtasia-Experten Axel Becker kompetent beraten lassen.
Für alle, die mehr wollen: Lernvideos erstellen mit DEM Experten
Übrigens: Am 13. und 14. September zeigt Axel Becker in einem zweitägigen Training, wie professionelle Lernvideos mit Camtasia erstellt werden.
Der Frühbucherpreis gilt noch bis zum 1. August. Hier geht’s zur Anmeldung.
1 Kommentar bisher
VanessaPosted on 7:23 pm - Jun 21, 2018
Hallo liebe Maria,
ich finde deine Variante sehr interessant und bin davon sehr angetan. Schließlich habe ich derzeit ein neues Unternehmen gegründet und wie du dir vorstellen kannst, muss ich etwas Kosten sparen. Ein Erklärvideo kostet ja schnell mal mehrere tausende von Euros und ich bin mehr sehr unsicher, was den Effekt angeht. Deswegen werde ich es nun auch mal so versuchen. Ich hatte noch ein anderes Tutorial von einem Erklärvideoanbieter gefunden. Allerdings wollen diese ihre Dienstleistung nur verkaufen, oder? Schau dir das mal an: https://www.swissanimate.ch/erklaervideo-mit-powerpoint-erstellen/ mir ist die Qualität doch schon sehr wichtig.
LG,
Vanessa
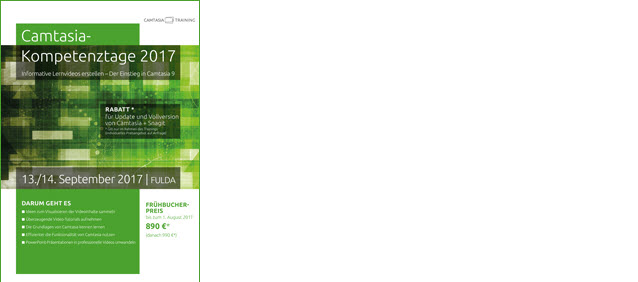

Über den Autor