Präsentationen nicht mehr linear, sondern interaktiv vorführen mit der neuen Funktion »Zoom«

Wer PowerPoint 2016 für Office 365 hat, kann seine Präsentationen mit der neuen Funktion »Zoom« flexibler und wirkungsvoller vortragen.
Der Begriff »Zoom« lässt vermuten, dass Details auf einer Folie vergrößert werden, wie durch das Hineinzoomen in Bilder oder Zeichnungen. Doch es steckt viel mehr dahinter.
Mit »Zoom« können Sie beispielsweise ganz leicht interaktive Übersichtsfolien erstellen, ohne vorher erst mühsam Hyperlinks oder Trigger-Animationen anlegen zu müssen. Vortragende können so während der Bildschirmpräsentation direkt auf bestimmte Inhalte verzweigen. Interaktives Präsentieren wird so erleichtert. Die Animationen und Kamerafahrten, die »Zoom« verwendet, erinnern stark an das Tool Prezi.
Es stehen drei Arten von Zooms zur Auswahl. Maria Hoeren erklärt sie in diesem Tutorial Schritt für Schritt.
Sie wollen die neue Funktion gleich ausprobieren? Nutzen Sie dazu die Beispieldateien, die hier als Download bereit stehen.
Bei der Mehrheit der Präsentationen werden die Folien nacheinander in der vorgegebenen Reihenfolge angezeigt. Damit sind Vortragende wenig flexibel, wenn sie auf Fragen des Publikums eingehen wollen. Um schnell zu ganz bestimmten Inhalten zu verzweigen, müssen zuvor Hyperlinks und Trigger-Animationen eingebaut werden. Das verlangt solide PowerPoint-Kenntnisse und einen gewissen Zeitaufwand.
Hier bringt die neue Funktion Zoom Erleichterung, denn mit ihr ist eine interaktive Präsentation mit wenigen Mausklicks erstellt. Zoom steht ab PowerPoint 2016 für Office 2016 zur Verfügung.
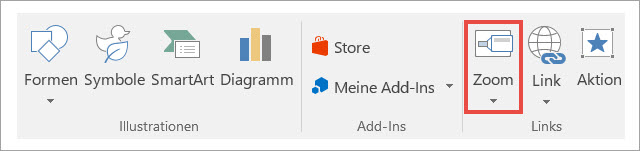
Die neue Funktion »Zoom« befindet sich auf der Registerkarte Einfügen
Viele werden sich jetzt fragen: Was leistet ein Zoom? Welche Einsatzmöglichkeiten gibt es? Wie wird ein Zoom eingefügt?
Was ist eigentlich ein Zoom in PowerPoint?
Wenn Sie auf die oben umrandete Schaltfläche Zoom zeigen, erscheint der Hinweis, dass Zooms es ermöglichen, „… Inhalte kreativ und in nicht linearer Weise zu präsentieren.“ Sie erfahren außerdem, dass es drei verschiedene Arten von Zooms gibt.

Über die Schaltfläche Zoom sind drei verschiedene Zooms verfügbar
Das leisten die verschiedenen Zooms
- Zusammenfassungszoom: Damit erstellen Sie ein interaktives Inhaltsverzeichnis, also eine Übersichtsfolie, von der aus Sie auf bestimmte Bereiche der Präsentation springen.
- Abschnittszoom: Ist Ihre Präsentation bereits in Abschnitte eingeteilt, können Sie von einer Übersichtsfolie schnell zum Anfang der einzelnen Abschnitte wechseln. Das ist z. B. perfekt für Außendienstler, die beim Kundengespräch problemlos zu bestimmten Produkten der Präsentation springen können.
- Folienzoom: Mit diesem Zoom können Sie auf einzelne Folien springen bzw. hineinzoomen. Der Folienzoom ist optimal, wenn die Präsentation keine Abschnitte hat, aber trotzdem Detailinformationen nur bei Bedarf gezeigt werden sollen.
Der Zusammenfassungszoom
Mit dem Zusammenfassungszoom wird eine neue Folie als Inhaltsverzeichnis erstellt.
Ausgangspunkt ist eine normale lineare Präsentation:

Sie wählen Befehl Einfügen > Zoom > Zusammenfassungszoom und entscheiden im folgenden Dialog, welche Folien als Minibilder in der Zusammenfassung verfügbar sein sollen.

Anschließend erscheint eine zusätzliche Folie in der Präsentation mit den Miniaturbildern der ausgewählten Folien. Alles wird automatisch angeordnet:

Während der Bildschirmpräsentation reicht ein Klick auf eines der Miniaturbilder, um zu der Folie oder dem Abschnitt der Präsentation zu hinein zu zoomen.
Besteht ein Abschnitt aus mehreren Folien – wie hier in der Beispielpräsentation der blaue Abschnitt – erfolgt der Rücksprung zur Zusammenfassungsfolie erst dann, wenn alle Folien des jeweiligen Bereichs durchgeklickt wurden.
Nützlicher Nebeneffekt beim Zuweisen eines Zusammenfassungszooms: Die Präsentation wird automatisch in Abschnitte eingeteilt.
Der Abschnittszoom
Ist die Präsentation bereits in Abschnitte unterteilt, empfiehlt sich der Abschnittszoom.
Zuvor muss eine separate Folie vorbereitet werden, die als Inhaltsverzeichnis dient. Im Dialogfeld wird entschieden, welche Abschnitte in die Übersicht eingefügt werden. Beim Abschnittszoom steht immer nur die erste Folie eines Abschnitts zur Auswahl:

PowerPoint fügt die ausgewählten Folien als Miniaturbilder und zwar gestapelt übereinander. Sie müssen anschließend auf der Folie sinnvoll platziert werden. Das bedeutet zunächst mehr Arbeit, bietet aber deutlich mehr Gestaltungsfreiheit als beim Zusammenfassungszoom:

Während der Bildschirmpräsentation zoomt ein Klick auf eines der Miniaturbilder zur ersten Folie des ausgewählten Abschnitts. Sind die Folien eines Abschnitts durchgeklickt, wird automatisch zur Übersichtsfolie zurückgekehrt.
Folienzoom
Für Details oder Zusatzinformationen auf Mausklick ist der Folienzoom die richtige Entscheidung:
Sie werden in während des Vortrags nach weiteren Details gefragt. Als Profi haben Sie das erwartet und schon Folien mit Zusatzinformationen vorbereitet. Auf die Zwischenfrage reagieren Sie nun souverän: Mit einem Klick auf das Objekt für die Zusatzinfo navigieren Sie zu den Details und kehren anschließend automatisch zum normalen Folienablauf zurück. So geht interaktives und souveränes Präsentieren!
Über Einfügen > Zoom > Folienzoom wird die Folie ausgesucht, die die Zusatzinfos enthält. Die ausgewählte Folie wird wieder als Miniaturbild eingefügt und anschließend sinnvoll auf der Folie positioniert und angepasst.
Der Clou: Die Miniaturansicht der Folie kann über Zoomtools > Format > Bild ändern durch ein passendes Foto oder Piktogramm ersetzt werden.


Ist ein Zoom markiert, wird im Menüband die Zusatz-Registerkarte Zoomtools angezeigt
Fazit
In der neuen Funktion Zoom steckt viel Potenzial für spannende interaktive Präsentationen. Wird der Zoom-Befehl mit dem ebenfalls neuen Übergangseffekt Morphen kombiniert, ergeben sich ungeahnte Möglichkeiten für Präsentationen, hinter denen niemand mehr PowerPoint vermutet. Zoom und Morphen zusammen sind somit eine sehr starke Konkurrenz zu Prezi.
Für alle, die modern und zuschauergerecht präsentieren wollen, ist das eine willkommene und wirkungsvolle Erweiterung. Sie ist allerdings nur in PowerPoint 2016 für Office 365 verfügbar.

Über den Autor