Excel 2010: Mit Ampeln & Co. klare Zeichen setzen, aber nach welchem System werden die Farben zugeteilt?

Viele waren begeistert, als mit Excel 2007 Symbole für die Bedingte Formatierung eingeführt wurden. So lassen sich jetzt Kosten per Ampel-Symbolik, Umsatzentwicklungen mit verschiedenfarbigen Trendpfeilen bewerten.
Neuerungen in Excel 2010 machen es noch leichter, Zahlenkolonnen flexibel zu visualisieren.
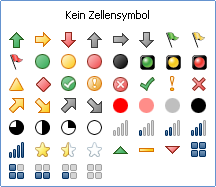
Doch nach welchem System werden Ampelsymbole oder Pfeile den Zahlen zugewiesen? Das folgende Beispiel bringt Aufklärung.
Das Beispiel: Eine Besucherstatistik mit farbigen Symbolen visualisieren
Excel 2010 besitzt nun 20 verschiedene Symbolsätze aufgeteilt auf vier Kategorien. Insgesamt 52 Symbole stehen zur Verfügung.
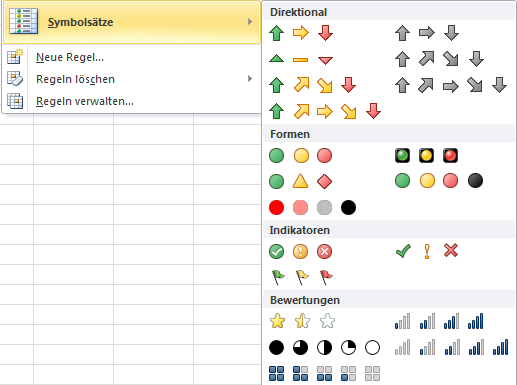
Diese Vielfalt nutze ich, um die Besucherzahlen einer Messe visuell darzustellen und dabei das Auf und Ab deutlich zu machen.
Um den in der folgenden Abbildung gezeigten Zustand zu erreichen, gehe ich wie folgt vor:
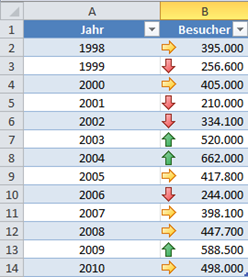
Ich markiere den Bereich B2:B14 und wähle über Start – Bedingte Formatierung unter Symbolsätze in der Kategorie Direktional – 3 Pfeile (farbig) aus. Für die Verteilung der Symbole ist eine Regel hinterlegt.
Wie lässt sich beeinflussen, wo welche Pfeile erscheinen?
Über Bedingte Formatierung – Regeln verwalten gelange ich zum Manager für Regeln zur Bedingten Formatierung. Hier kann ich die Regel, die bei der Auswahl des Symbolsatzes automatisch gewählt wurde, nachträglich anpassen.
Die Regel ist im Moment eine prozentuale Auswertung der Anzahl der Zahlen, bei der die Werte der Zahlen zunächst keine Rolle spielen.
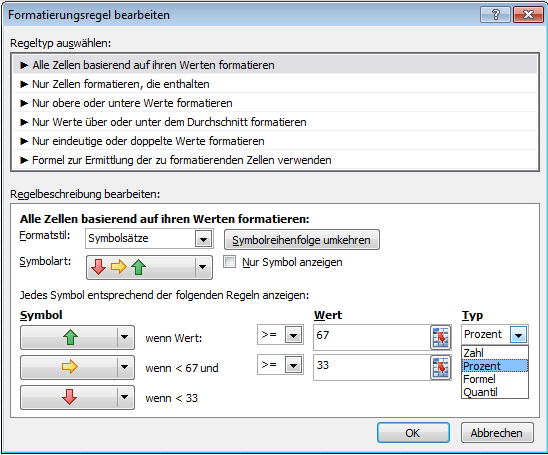
Ein Beispiel:
- Bei 10 Zahlen ist die 7te (67% von 10, gerundet) von unten die Grenze für den grünen/gelben Pfeil,
- die 3te (33% von 10, gerundet) von unten der Grenzwert für den roten/gelben Pfeil.
Das bedeutet: Bei 10 unterschiedlichen Zahlen erhalten 3 den roten Pfeil.
Gibt es Zahlen, die mehrfach vorkommen, so kann sich die Vergabe der verschiedenen Farbpfeile verschieben. Weitere Informationen dazu im Beitrag Was bewirkt eigentlich die Regel ‚Obere 10%‘?.
Mit Hilfe vom Typ kann ich die Regel auch mit festen Werten, Formeln oder Quantilen aufbauen.
Die Regel von Prozent auf feste Werte umstellen
Für das Beispiel der Besucherstatistik lege ich die Grenzen neu fest und zwar über den Typ Zahl . Ich trage die unten gezeigten Parameter ein.
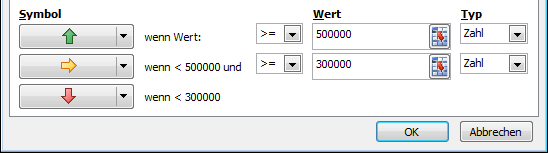
Die Optik “zuspitzen”
Neu in Excel 2010 ist die Möglichkeit, die verschiedenen Symbolsätze zu kombinieren. Dies erledige ich – wie unten zu sehen – über die Schaltflächen der Symbole. So kann ich individuell die aus meiner Sicht besser passenden Symbole zusammenstellen.
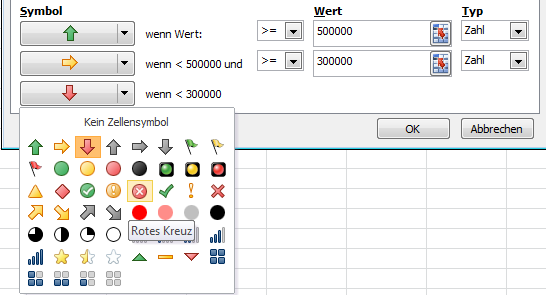
Das macht es mir möglich, den im oberen Beispiel verwandten Pfeilsymbolsatz so zu verändern, dass anstelle des roten Pfeils ![]() ein rotes X
ein rotes X ![]() zum Einsatz kommt. Auf diese Weise lässt sich ein kritischer Zustand deutlicher hervorheben. Hier das Ergebnis der Kombination von zwei Symbolsätzen.
zum Einsatz kommt. Auf diese Weise lässt sich ein kritischer Zustand deutlicher hervorheben. Hier das Ergebnis der Kombination von zwei Symbolsätzen.
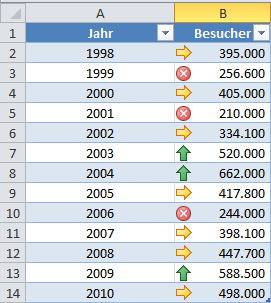
Die Aussage auf den Punkt bringen
Oft wird gefordert, die Aufmerksamkeit nur auf einen bestimmten Bereich zu lenken – beispielsweise auf die kritischen Besucherzahlen.
Kein Problem, denn in Excel 2010 kann ich die nichtrelevanten Symbole ausblenden. Hierzu wähle ich über die Schaltflächen der Symbole die Option Kein Zellensymbol.
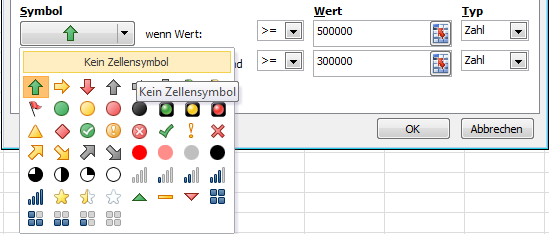
FAZIT: Die Jahre mit den kritischen Besucherzahlen springen nun sofort ins Auge.
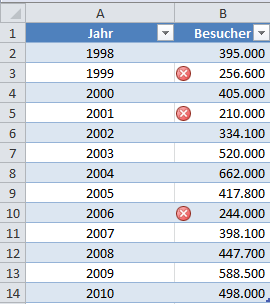
48 Comments so far
Sabrina JPosted on 6:05 pm - Jul 8, 2020
Hallo, eine kurze Frage… ich habe in meiner Excel Liste mittels bedingter Formatierung programmiert, dass die „Kästchen“ bei 1 grün („Ja“), bei 2 rot („nein“), bei 3 grau („? weiß man nicht“)und bei 4 gelb („neutral“)werden…
nun wollte ich zusätzlich eine Ampel (nur für 2 = rot „nein“) einfügen die mir anzeigt, wenn in einer Spalte (z.b.) weniger als 3/10 Kästchen rot („nein“) sind -> Ampel auf grün; 4/10 Kästchen rot („nein“) sind -> Ampel auf gelb; ab 7/10 Kästchen rot („nein“) -> Ampel auf rot
Haben Sie zufällig spontan eine Idee wie das funktionieren könnte?
Viele Grüße
Sabrina J
Christian BockPosted on 1:28 pm - Feb 19, 2018
Hallo Frau Hügemann,
ich stehe vor folgendem Problem und finde bislang leider keine Lösung: In einem Wertebereich zwischen 1 und 5 ist „3“ der „beste“ Wert und soll mit einer grünen Ampel markiert werden. Abweichungen sowohl in Richtung 1, als auch in Richtung 5 sollen tendenziell immer ungünstiger werden, folglich über eine gelbe Ampel letztlich zu einer roten werden. Bislang habe ich immer nur Lösungen gefunden und angewendet, in denen sich Werte gemäß einer Rangskala in eine Richtung verbesserten oder verschlechterten. Haben Sie eine Idee…? Für Ihre Unterstützung wäre ich Ihnen unendlich dankbar! Herzliche Grüße aus Hannover, Christian Bock
EviPosted on 3:40 pm - Jun 10, 2016
Hallo,
Für eine Projektübersicht habe ich eine Tabelle angelegt.
In Spalte A bis D stehen Projekt, Bezeichnung, Proj.Leiter, etc.
Um den Status der Projekte nachzuvollziehen, habe ich für jede Aufgabe eine Spalte (F bis J) angelegt. Hier kann man den Status (am Anfang ist das Feld leer)via einem Drop-Down den Status „ok“, „in Arbeit“, „no“ oder „on hold“ wählen.
Für eine schnelle Übersicht (denn die Tabelle füllt sich schnell mit Leben) möchte ich nun eine Spalte hinzufügen (vor A) die ein Ampelsymbol anzeigt.
Ich möchte dass die Ampel
– grün ist, wenn alle Aufgaben der Zeile auf „ok“ stehen
– gelb ist, wenn mindestens ein Feld der Zeile nicht auf „ok“ steht
– rot ist, wenn mindestens ein Feld der Zeile auf „no“ steht
Eine if-Funktion müßte ich hier nehmen und hierzu Werte an den DropDown-Menu geben. Dies funktioniert leider nicht…
Kann man mir hier weiterhelfen?
Gr, Evi
Helmut JoosPosted on 9:33 pm - Dez 23, 2019
Dies ist eine wirklich sehr schöne Seite zur Darstellung des Umgangs mit Symbolsätzen bei der bedingten Formatierung. Schade, dass ich diese Seite erst jetzt entdeckt habe, so kann ich wohl Evi nicht mehr direkt helfen.
Aber für alle, die es interessiert, habe ich eine Formel erstellt, die die Bedingungen wir oben gefordert, abbildet. Die Formel liefert das Ergebnis 1 für grün, 2 für gelb, 3 für rot; mein Datenbereich beginnt in Zeile 28, die Aufgaben finden sich in den Spalten F bis J:
= WENN(UND(F28 = „ok“; G28 = „ok“; H28 = „ok“; I28 = „ok“; J28 = „ok“); 1; 0)
+ WENN(UND(ODER(UND(F28 „ok“; F28 „no“);
UND(G28 „ok“; G28 „no“);
UND(H28 „ok“; H28 „no“);
UND(I28 „ok“; I28 „no“);
UND(J28 „ok“; J28 „no“)
);
NICHT(ODER(F28 = „no“; G28 = „no“; H28 = „no“; I28 = „no“; J28= „no“))
);
2;
0
)
+ WENN(ODER(F28 = „no“; G28 = „no“; H28 = „no“; I28 = „no“; J28 = „no“); 3; 0)
Helmut JoosPosted on 4:36 am - Dez 24, 2019
Meine letzte Formel lässt sich kürzer auch so formulieren:
= WENN(UND(F28=“ok“; G28=“ok“; H28=“ok“; I28=“ok“; J28=“ok“); 1;
WENN(ODER(F28=“no“; G28=“no“; H28=“no“; I28=“no“; J28=“no“); 3;
WENN(ODER(F28″ok“; G28″ok“; H28″ok“; I28″ok“; J28″ok“); 2; 0)))
Udo BurggrafPosted on 4:06 pm - Dez 28, 2015
Hallo
Danke für die tolle Seite. Ich arbeite gerne mit den Symbolsätzen, stelle aber fest, dass die Symbole zumindest bei mir (Excel 2016) eine geringe Auflösung haben, so daß bereits bei moderater Vergrößerung recht pixelige Symbole entstehen. Gibt es eine Möglichkeit Symbole mit höherer Auflösung einzusetzen
Vielen Dank
MichaelPosted on 10:28 am - Jan 9, 2015
Hallo,
gibt’s einen Trick, wie ich in Excel 2007 die „Optik zuspitzen“ kann.
Ich möchte konkret die Farbe der Pfeile in der bedingten Formatierung ändern.
Gruß
Michael
SimonPosted on 9:51 am - Aug 11, 2014
Guten Morgen zusammen,
ich arbeite in einem kunststoffverarbeitenden Industrieunternehmen und soll nun eine Werkzeugliste erstellen. Mein Vorgesetzter möchte von mit dass bei jedem Werkzeug der Status mit Ampelzeichen angezeigt werden kann … grün = Serie, orange = Bemusterung und rot = Änderung. Wenn der Status auf orange oder rot steht soll die komplette Zeile nach vorne aufs Deckblatt springen bis der Status wieder auf grün gestellt wird.
Ich hab keine Ahnung wie ich da ran gehen soll. Bitte um Hilfe.
Gruß
LisaPosted on 12:20 pm - Jul 23, 2014
Mal eine blöde Frage, aber warum lassen sich diese Punkte/Pfeile etc. nicht drucken? *.* bei mir geht alles perfekt und es steht auch so dran wie ich es wünsche, aber auf dem Druck fehlen die Zeichen dann… :(
Danke für eure Hilfe!
Eva EutebachPosted on 10:43 am - Jul 23, 2014
Hallo Frau Hügemann,
habe von meinem Vorgesetzten eine Aufgabe bekommen, wo ich eine Ampel einbauen soll. Da ich grundsätzlich mit Wenn-Formel arbeite, komme ich irgendwie nicht ganz zurecht, wie ich das machen soll.
Kurzer Ausschnitt aus meiner Auswertung:
Ist-Kosten Abweichung Tendenz
Euro Euro %
9.390,47 9.390,47 100,0%
0,00 0,00 0,0%
0,00 0,00 0,0%
0,00 0,00 0,0%
9.390,47 -5.609,53 -37,4% HIER SOLL DIE AMPEL REIN
Unter der Tendenz soll eine Ampel eingebaut werden, die darstellen soll, dass wenn der Prozentsatz im Minusbereich ist (hier -37,4%) soll die Ampel grün sein, im Plusbereich soll rot sein und im Null soll gelb sein.
Ich weiss es wirklich nicht weiter.
Können Sie mir vielleicht helfen? Ich wäre Ihnen sehr dankbar!
Viele Grüße
Eva Eutebach
Eva EutebachPosted on 8:20 am - Aug 1, 2014
Hallo Frau Hügemann,
vielen lieben Dank! Sie haben mir sehr geholfen! :))
Habe aber noch eine ganz kurze Frage:
Besteht die Möglichkeit die Ampel in einer extra Spalte auszuweisen und nicht direkt neben der Abweichung, d.h. in gleicher Zeile? Vom Optik wäre das schöner :)
Vielen lieben Dank :))
Eva Eutebach
Eva EutebachPosted on 2:13 pm - Okt 6, 2014
Hallo Frau Hügemann,
vielen lieben Dank :)) Klappt super :))
FloMiPosted on 2:22 pm - Jun 25, 2014
Habe schon im Internet alles abgegrast aber immernoch nicht die Lösung zu meinem Problem gefunden.
Und zwar:
Ich habe eine Prüfliste. Dort wird angezeigt das meine Aggregate jedes Jahr geprüft werden. Nach der Überprüfung soll ein grüner Haken für ein Jahr angezeigt werden. 30 Tage vor ablauf des Datums soll ein gelbes Ausrufungszeichen aufzeigen und nach ablauf des Jahres soll es ein rotes Kreuz markieren.
In folgenden Zellen wird nur angezeigt: Zelle 1 = 22.3.2013
Zelle 2 = 22.3.2014 (Da sollte dann in Zelle 3 ein rotes Kreuz enstehen.
Nach Überprüfung dann ein grüner Haken. Und 30 Tage vorher ein gelbes Ausrufungszeichen).
Kann mir da jemand helfen. Weiß nicht wie ich das machen soll????
mit freundlichen Gruß Florian
FranzPosted on 10:39 am - Jun 20, 2014
Hallo,
bitte entschuldigt, sollte meine Frage hier fehlplaziert sein, aber ich komm einfach nicht weiter. Ich möchte mit Ampelsymbolen Fristen darstellen.
Datum > 90 Tage sollte grün sein
Datum < 90 Tage sollte gelb sein
Datum in der Vergangenheit rot sein.
Ich möchte dezidiert die Symbole verwenden, und nicht den Text/Rahmen/Hintergrund etc. färben. Bedingte Formatierung ist mir klar, aber soweit ich gesehen habe funktioniert dies mit Datum nicht, oder muss ich hier eine Hilfstabelle verwenden? Vielen Dank für eure Hilfe!
ChrisPosted on 11:01 am - Jun 25, 2014
Ich hatte das selbe Problem mit den Pfeilfarben und habe es über die Kamerafunktion gelöst.
Erstelle einfach über die entsprechende Symbolregel die Pfeile wie oben beschrieben und mache danach mit der in Excel implementierten Kamerafunktion vom (beispielweise rotem Pfeil ein Bild) dieses Bild kann dann beliebig manipuliert werden.
Nachteil: Es ist sehr zeit- und performanceintensiv, hoffe dass Microsoft die Symbolfunktion noch verbessert.
Sehe dieses Vorgehen eher als Notfalllösung.
NachoPosted on 9:23 am - Jan 22, 2014
Hallo,
wie kann man die Pfeile so haben?
Nach oben, rot
Nach unten, gelb.
Besten Dank im Voraus!
IsabelPosted on 1:43 pm - Aug 12, 2013
Guten Tag,
ich habe eine Tabelle mit 3 Ampelfarben. Die Zelle D33 soll eine rote Ampel darstellen, sobald in D34-39 eine rote Ampel auftaucht; es soll eine gelbe Ampel darstellen, wenn es keine rote Ampel gibt, aber sobald in D34-39 eine gelbe Ampel auftaucht und nur eine grüne Ampel darstellen, wenn alle Zellen (D34-39)eine grüne Ampel haben.
Es soll in D33 quasi der schlechteste Status von den Zellen (D34-39) dargestellt werden.
Über Lösungsvorschläge würde ich mich sehr freuen.
lg
ElisaPosted on 10:10 am - Aug 9, 2012
Hallo,
leider konnte ich bisher noch nicht die richtige Lösung finden und hoffe somit auf Eure Hilfe.
Ist es möglich, eine Ampel als Symbolisierung des aktuellen Status zu verwenden – jedoch ohne Daten, nur manuell anhand eines Dropdown-Pfeiles? Ich habe eine Tabelle, in welcher ich den Status mit Ampelfarben (z.B. grün=on track, gelb=with issues, etc.) darstellen möchte.
Lieben Dank und Viele Grüße!!
LucaPosted on 11:48 am - Aug 8, 2012
Hallo zusammen
Habt hier ne super Seite! jedoch finde ich mein Problem hier nicht.
Es geht darum, dass ich das ganze mit häckchen, ausrufezeichen und kreuzchen machen möchte. Aber nicht mit Zahlen, sondern mit „ja“ und „nein“.
Das heisst:
wenn ich in zwei nebeneinanderliegenden Felder, beides mal „ja“ habe, soll das grüne häckchen im dritten feld erscheinen.
wenn in einem feld „ja“ und im anderen „nein“, dann sollte das gelbe Ausrufezeichen angezeigt werden
und wenn in beiden „nein“ steht, dann soll das rote kreuzchen kommen.
hoffe es ist so einigermassen verständlich.
Vielen Dank für eure Hilfe
LucaPosted on 10:09 am - Aug 9, 2012
Guten Tag,
Vielen Dank für Ihre fantastische Hilfe!!! Nun habe ich eine super Tabelle, die auch schon gute Feedbacks gegeben hat!!
Ich danke Ihnen vielmals und grüsse herzlichst
Luca
LucaPosted on 11:23 am - Aug 9, 2012
Vielen Dank!
Noch eine Frage: Was, wenn es noch einen „Fall C“ geben würde?
MfG
VanessaPosted on 5:46 pm - Sep 28, 2016
Hallo Frau Hügemann,
ich habe genau dasselbe „Problem“ und möchte das Ergebnis einer geschachtelten WENN-Funktion anschließend für eine Bedingte Formatierung nutzen. Leider sind alle Versuche, das umzusetzen fehlgeschlagen – es werden einfach nicht die Symbole gezeigt und es bleiben einfach die Zahlen stehen… Woran kann das liegen. Habe wie im Beispiel die Zellen mit den Ergebnissen der WENN-Funktion markiert und dann die einzelnen Schritte durchgeführt.
Für einen Tipp wäre ich sehr dankbar!
Excel 2010: Die Einsatzmöglichkeiten für Ampeln & Co. mit Hilfe von Formeln deutlich erweitern | Hügemann-InformatikPosted on 4:08 pm - Jul 22, 2012
[…] Das Zuweisen eines bestimmten Symbolsatzes ist kein Problem (nachzulesen auch im Beitrag vom 3.10.2011). […]
MilkanaPosted on 12:28 pm - Jul 4, 2012
Hi, die Seite ist wirklich klasse.
Aber eine Lösung fehlt mir hier noch, bei der sie mir vielleicht weiterhelfen können: Ich habe eine Liste von ca 20 Daten (aka Zellen) und will den jeweils übergeordneten Wert als Hauptwert haben und von da aus soll er mir per Pfeil anzeigen, ob der jetzige Wert kleiner, gleich oder größer ist. Wie geht das?
1:
A1=Ausgangswert
A2=kleiner, größer, gleich A1?
2.
A2=Ausgangswert
A3=kleiner, größer, gleich A2?
3.
A3 … A4 … usw.
Wie bekomme ich das hin?
AlexanderPosted on 9:03 am - Mai 4, 2012
Hallo,
ist es eig auch möglich, eine ampel als symbolisierung des aktuellen status zu verwenden? also mal angenommen ich habe eine tabelle z.b. von a1 bis h10 und will am ende von h1 bis h10 den status darstellen. hiebei kommen allerdings keine zahlen vor, sondern nur text.. das man sagt, in der einen zeile von a1 bis h1 ist alles ausgefüllt: ampel grün… in der anderen zeile von a2 bis h2 sind ein paar kästchen leer: ampel orange.. und in der dritten zeile von a3 bis h3 ist der status nicht mehr aktiv: ampel rot…
oder ist es einfach nur möglich eine ampel (oder ähnliches) darzustellen und per mausklick den status einzustellen?? klickt man auf grün.. status aktiv.. das wär eig eine sehr gute möglichkeit.
oder muss man dazu mit makros arbeiten??
viele grüße!!
DaniPosted on 8:08 am - Apr 17, 2012
Hallo zusammen,
prinzipiell habe ich mit der bedingten Formatierung keine Probleme. Aber einen kleinen Schönheitsfehler würde ich gern wegbringen.
Alle Ampelstatus, welche auf der Spalte mit den Werten liegen, werden links angeordnet. Ich hätte sie aber gerne rechts, ohne eine zusätzliche Spalte.
Hat hierfür jemand einen Tipp?
Danke im Voraus
Frank NeumannPosted on 6:00 pm - Mrz 21, 2012
Hallo zusammen,
wir arbeiten mit Excel 2010 und wollen Controllinginformationen möglichst einfach und graphisch darstellen. Wir suchen nach Ad Inns o.ä. mit dem sich leicht Tachos, Wasserfälle, Schieberegler oder Listen mit Linien einbauen lassen. Gibts hier was einfaches?
Wir kommen leider über die schon sehr genial eingebauten bedingten Formatierungen und Sparklines sowie über die verbesserten Diagrammoptionen nicht so recht weiter.
Bin für jeden Tipp dankbar. Viele Grüße!
PascalPosted on 11:18 am - Feb 23, 2012
Hallo,
ich habe folgendes Problem: ich habe 200 Zeilen mit Verkaufsstellen. Diese gehen von oben nach unten. Daneben habe ich die Tage 01.02 bis z.b jetzt 23.02.
Ich habe hinter dem 23. Tag nun eine Sparkline eingefügt, wo ich die Verkäufe auf Tagesebene grafisch darstellen kann.
Ich möchte nun noch einen Pfeil hinter die Sparklines setzen, der mir einen Aufschluss darüber gibt, wie die Tendenz der Verkäufe aussieht (steigen sie gerade an, flachen sie gerade ab). Leider bin ich noch nicht auf eine Lösung gekommen.
Könnt ihr mir helfen?
HrasvelgrPosted on 10:32 pm - Feb 20, 2012
Servus, schöne Zusammenstellungen.
Allerdings habe ich mit Symbolen ein Problem, welches google leider noch nicht lösen konnte.
Wie kann ich die Symbole bearbeiten?
So bräuchte ich z.b. den grünen Pfeil nach unten und den roten nach oben.
(z.b.: etwas wird billiger, als grün, wird teurer, also rot)
Finde leider keine Möglichkeit.
lg
M. KeitemeierPosted on 4:17 pm - Dez 28, 2011
Hallo zusammen,
vielen Dank für die Hinweise. Ich habe aber noch eine Frage: Kann ich mir mit den Symbolen nur Trends anzeigen lassen? Oder kann ich mit dem Symbol sagen: grüner Pfeil nach oben, wenn Zelleninhalt positiv, roter Pfeil, wenn Zelleninhalt negativ?
Vielen Dank für eine Info…
Schöne Grüße…
Matthias
Marco De Micheli, Redaktor HR BlogPosted on 1:29 pm - Dez 20, 2011
Gratulation zu diesen hervorragenden Tipps und guten Informationen. Wir arbeiten intensiv mit Word und haben hier einige unbekannte Hinweise gefunden. Besten Dank

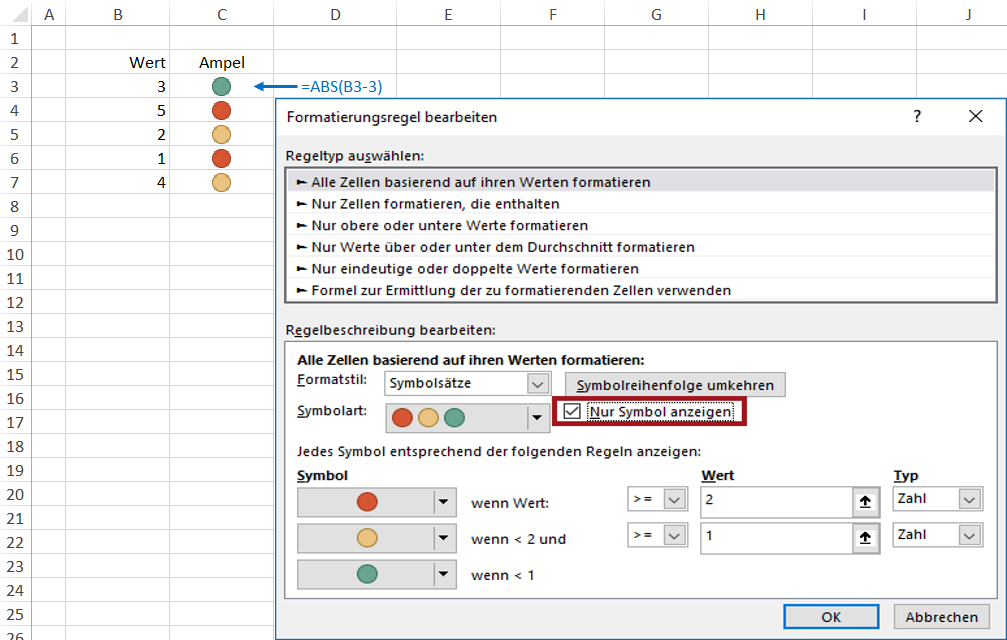










Über den Autor