Sparklines-Demo (Teil 2): Feintuning der Linien, Aufbereitung der Daten und schneller Wechsel des Typs

Im ersten Teil dieser Demo ging es um das Anlegen der Sparklines und das Ergänzen zusätzlicher Informationen durch Minimal- und Maximalpunkte auf den Linien.
Damit auch im Datenbereich die Minimal- und Maximalwerte gut zu erkennen sind, weise ich den kleinsten und größten Zellwerten die gleiche Farbe wie in den Sparklines zu: Rot und Grün. Das erledige ich über die Funktion Bedingte Formatierung.

Die Maximalwerte in Fett und Grün hervorheben
- Ich markiere den Bereich C5:N5 und zusätzlich bei gedrückter Strg-Taste den Bereich C8:N19.
- Auf der Registerkarte Start, in der Gruppe Formatvorlagen, klicke ich auf die Schaltfläche Bedingte Formatierung und wähle Neue Regel. Im Dialogfeld Neue Formatierungsregel wähle ich als Regeltyp Formel zur Ermittlung der zu formatierenden Zellen verwenden aus.
- Im Eingabefeld Werte formatieren, für die diese Formel wahr ist gebe ich ein Gleichheitszeichen und folgende Formel für die Formatierung der Maximalwerte ein:
=C8=MAX($C8:$N8).
Die Formel muss aus Sicht der aktiven Zelle formuliert werden (hier C8). Damit die Formel auch in den anderen Zellen funktioniert, muss ich auf die gemischte Adressierung achten. Mit zweimaligem Drücken der Taste F4 erhalte ich die richtige Adressierung. - Mit einem Klick auf die Schaltfläche Formatieren, stelle ich den Schriftschnitt auf Fett und die Schriftfarbe auf Grün ein (wie in den Sparklines).
- Mit OK schließe ich die Dialogfelder und sehe, dass nun in jeder Datenreihe die Maximalwerte Fett und in Grün hervorstechen.
Die Minimalwerte in Fett und Rot kennzeichnen
Nun sind die kleinsten Werte an der Reihe:
- Ich markiere den Bereich C5:N5 und zusätzlich bei gedrückter Strg-Taste den Bereich C8:N19.
- Über die Schaltfläche Bedingte Formatierung und wähle ich wieder Neue Regel und als Regeltyp Formel zur Ermittlung der zu formatierenden Zellen verwenden.
- Die Formel zur Formatierung der Minimalwerte lautet =C8=MIN($C8:$N8).
- Per Klick auf Formatieren wähle ich wieder Fett, als Schriftfarbe diesmal Rot.
- Mit OK schließe ich die Dialogfelder. Als Ergebnis bekomme ich die Minimalwerte jeder Datenreihe in Fett und in Rot angezeigt.
Variante 2: Den Typ der Sparklines wechseln und einen Fehler erkennen
Sparklines stehen in Excel 2010 in drei Typen zur Verfügung, als
- Linie,
- Säule.
- Gewinn/Verlust.
Mit einem einzigen Mausklick lassen sich alle markierten Sparklines über die Registerkarte Sparklinetools/Einfügen in einen anderen Typ überführen.
In der Abbildung unten wurde der Typ Säule auf die Sparklines angewendet (Achtung, die Beschriftung Spalte ist in der deutschen Beta-Version von Excel 2010 falsch; Column sollte da nicht mit Spalte, sondern mit Säule übersetzt werden). Die farbigen Markierungen bleiben beim Wechsel des Typs erhalten.
Fazit
Auf einfachste Weise lassen sich mit dem neuen Feature zusätzliche Aussagen zum Datenmaterial per Sparklines gewinnen. In dem gezeigten Beispiel wird deutlich, dass die bedingte Formatierung mehr Arbeitsaufwand erfordert als das Erstellen der dreizehn Minidiagramme.

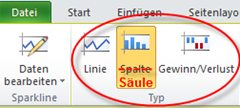
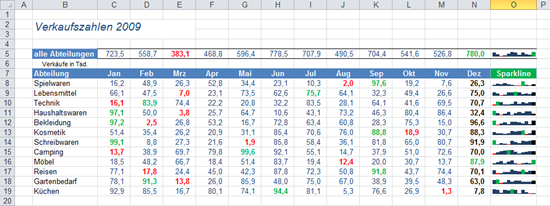

Über den Autor