Outlook | Office 365 ein Dreamteam – aber die Signaturen …


Wer Outlook aus Office 365 nutzt, der wird es lieben, dass Outlook auf allen Rechnern, Notebooks, etc. überall den gleichen Stand hat. Nicht mehr wie bei POP3 oder IMAP-Konten unterschiedliche Stände im Posteingang, den Kontakten und/oder im Kalender.
Und das alles legal auf mindestens 5 Notebooks / PCs / MACs installiert. Die möglichen Installationen auf mobilen Devices oder IPads lasse ich mal außen vor. Auch die Outlook Web App (OWA).
Problem: Signaturen
Aber … und jetzt kommt eine Sache, die mich, Kollegen und andere Nutzer von Outlook zum Wahnsinn treiben. Die Signaturen sind leider nicht im Outlook-Profil gespeichert, sondern im Dateisystem. Was zur Folge hat, dass die Signaturen (natürlich) nicht in den anderen Installationen enthalten sind.
Also keine Signaturen, egal wo ich mich anmelde. Sondern immer dieses lästige Kopieren oder noch schlimmer Neuanlegen auf jedem Notebook/PC.
Nein, damit ist jetzt Schluss. Die Lösung heißt SYMLINKS! Alte DOS-Nutzer kennen das vielleicht noch :-)
Lösung: Symlinks
Mit sogenannten Symlinks lässt sich Windows vorgaukeln, dass Programme, Dateien oder Ordner an einem bestimmten Speicherort liegen, obwohl sie ganz woanders gespeichert sind. Mehr zu symbolischen Links findet man hier.
So benutze ich das für meine Outlook-Signaturen:
- Ich öffne den Pfad, in dem die Signaturen gespeichert werden.
Profitipp: DATEI > OPTIONEN > E-MAIL und bei gedrückter Strg-Taste auf SIGNATUREN klicken.Den Inhalt kopiere ich in einen beliebigen Ordner auf OneDrive, besser noch auf OneDrive for Business.
- Ich schließe Outlook.
- Das Verzeichnis Signatures lösche ich. Dazu gehe ich in der Brotkrumen-Navigation einen Schritt nach oben.
- Dann öffne ich die Eingabeaufforderung (Administrator), also mit Administratorrechten (wichtig).
- Dort führe ich folgenden Befehl aus
mklink /d „C:\Users\info\AppData\Roaming\Microsoft\Signatures“ „O:\OneDrive – der-outlooker Kai Schneider e.K\Dokumente\SIGNATUREN“
Wichtig: Den Pfadnamen bitte entsprechend anpassen.
- Die Schritte 3 – 6 wiederhole ich auf allen Ihren Notebooks und PCs, auf denen ich auf die Signaturen aus Schritt 1 und 2 zugreifen will.
Wieder eine Problem gelöst!
Mein Kollege Dominik Petri hat es schon umgesetzt. Und es hat funktioniert, oder? Erfolgsmeldungen hier im Kommentarbereich erwünscht.
2 Comments so far
Christoph LarsenPosted on 4:14 pm - Dez 17, 2020
Hat bei mir beim Desktop (Win 10 Pro, Version 20H2, Betriebssystembuild 19042.685) mit Outlook 365 MSO 64-Bit funktioniert.
Wenn ich das mit meinem Notebook (Dell Lattitude E6530 mit Win 10 Pro, Version 20H2, Betriebssystembuild 19042.685) mit Outlook 365 MSO 32-bit kann ich auch den Symlink erstellen. Nach Neustart des Notebook bleibt aber das Auswahlfenster für die Mail-Signaturen leer.
Hätten Sie einen Tipp, was ich sicherlich nicht bedacht habe?
Dominik PetriPosted on 11:19 am - Feb 16, 2019
Vielen Dank für die Beschreibung Kai! Jetzt muss ich Dich bei der nächsten Einrichtung von Outlook auf einem neuen Rechner nicht mehr telefonisch „belästigen“, sondern kann es hier bequem nachlesen, wie es der Profi macht!
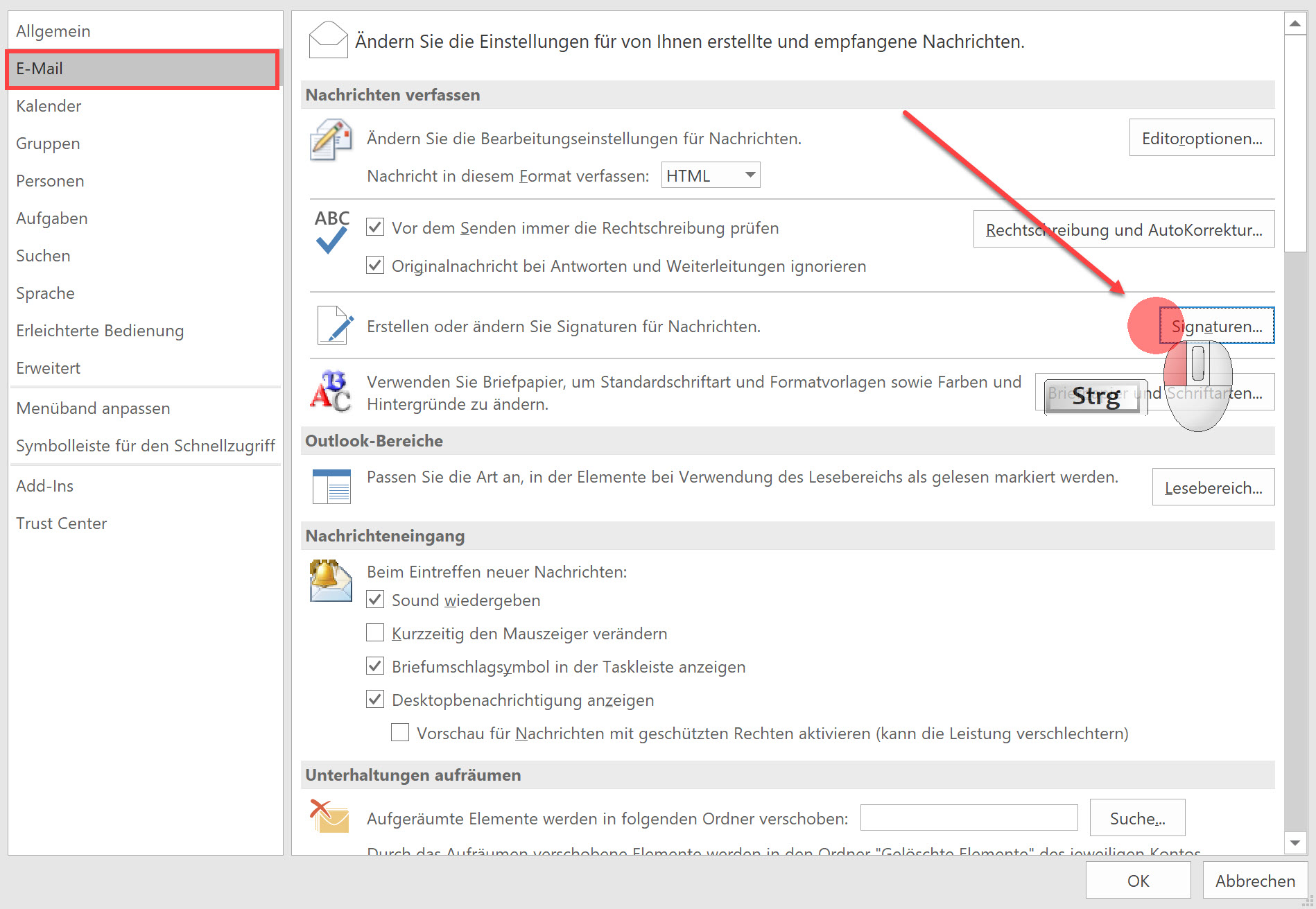
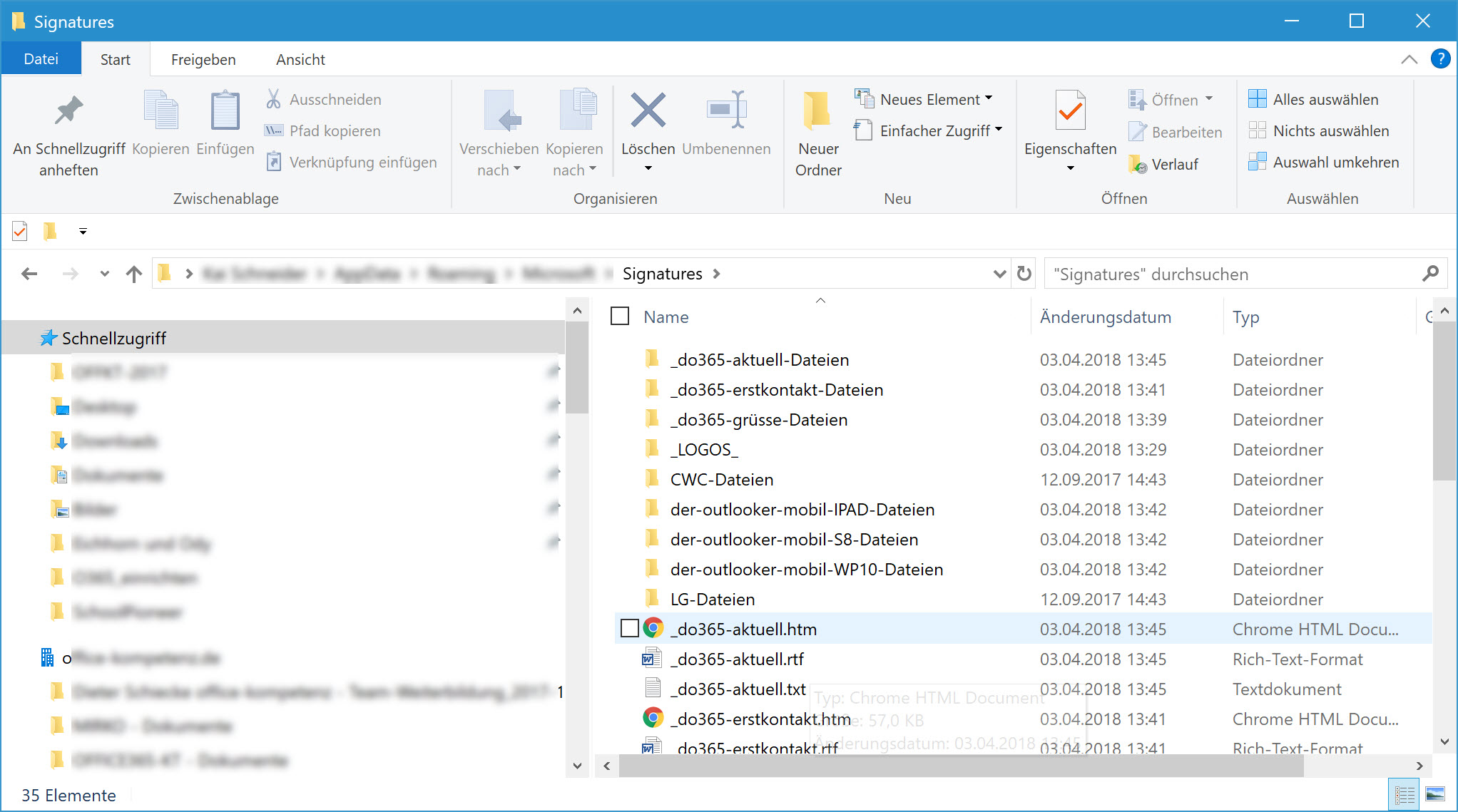

Über den Autor