Office 365 | Eine Revolution bei der Office-Installation

Seit Januar wird, wenn man Office aus Office 365 installiert, standardmäßig Office in der 64-Bit Variante installiert. Egal, ob man Office aus dem Portal installiert – also jeder Benutzer/Anwender dies selber anstößt oder man mit dem Konfigurationstool – config.office.com – arbeitet und die Installation zentral bereitstellt.
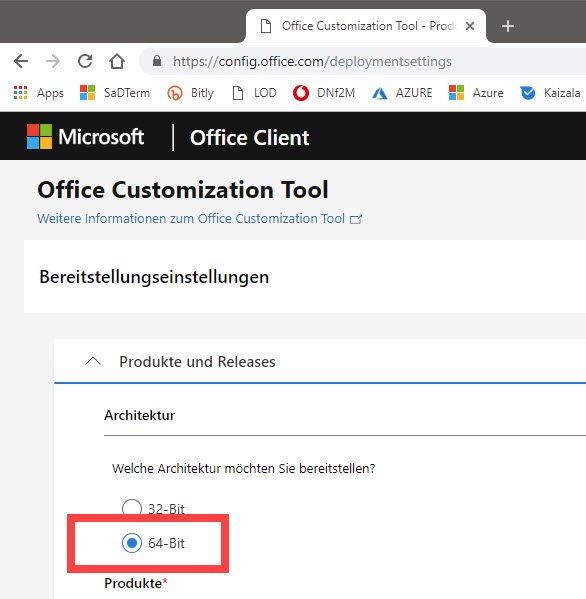

Neue Installationen sind also 64-Bit, alte Installationen bleiben 32-Bit. Ein Wechsel der Bit-Zahl (auch als Bitness bezeichnet) bisher nicht möglich, da unterschiedliche Architektur. Die Betonung liegt auf bisher. Denn – in meinen Augen eine Revolution – ab sofort ist dies problemfrei möglich, getestet und für gut befunden.
Voraussetzungen für ein „Bitness-Wechsel“
- Auf dem Gerät, bei dem der Wechsel durchgeführt werden soll, muss mindestens die Version 1902 von Office 365 ProPlus installiert sein
- Es muss mindestens die Version 16.0.11615.33602 des Office-Bereitstellungstools aus dem Microsoft Download Center verwendet werden.
- Ein Verzeichnis, in dem alle Produkte und Sprach-Dateien für die jeweilige Architektur heruntergeladen sind.
- Erstellen Sie unter config.office.com Ihre Download- und Installation-XML-Datei – siehe auch https://www.deroutlooker365.de/office-365-office-installation-anpassen/

Eine Beispiel XML-Datei, die eine 64-Bit Version mit Teams und OneNote 2016 in den Sprachen deutsch/englisch/französisch installiert und in dem Verzeichnis C:\O365 die Installationsdateien speichert können Sie über Herunterladen bekommen.
Der Tipp, damit die Bitness-Migration funktioniert
Diese oder ihre eigene XML-Datei müssen Sie nun noch händisch anpassen bzw. ergänzen um eine vorhandene Installation auf 64-Bit „upzugraden“ inkl. der Anpassung der Sprachen , Teams, OneNote.
1. Öffnen Sie hierfür die XML-Datei
2. Der Inhalt schaut in etwas so aus.

<Configuration>
<Add OfficeClientEdition="64" Channel="Monthly" SourcePath="C:\O365" AllowCdnFallback="TRUE" ForceUpgrade="TRUE">
<Product ID="O365ProPlusRetail">
<Language ID="de-de" />
<Language ID="en-us" />
<Language ID="fr-fr" />
<ExcludeApp ID="Groove" />
<ExcludeApp ID="Lync" />
<ExcludeApp ID="OneDrive" />
</Product>
</Add>
<Property Name="SharedComputerLicensing" Value="0" />
<Property Name="PinIconsToTaskbar" Value="TRUE" />
<Property Name="SCLCacheOverride" Value="0" />
<Updates Enabled="TRUE" />
<Display Level="Full" AcceptEULA="TRUE" />
<Logging Level="Off" />
</Configuration>3. Ergänzen Sie nun die Zeile <Add OfficeClientEdition=“64″ … > um den Parameter MigrateArch=“TRUE“.
<Add OfficeClientEdition="64" Channel="Monthly" SourcePath="C:\O365" AllowCdnFallback="TRUE" ForceUpgrade="TRUE" MigrateArch="TRUE"> 4. Das war es schon. So einfach, so genial.
Um die Installationsdateien in das Verzeichnis C:\O365 herunterzuladen, kopieren Sie die entsprechende XML-Datei und die setup.exe aus dem Office-Bereitstellungstools (Microsoft Download Center) in das Verzeichnis C:\O365.
Starten Sie anschließend eine Eingabeaufforderung mit Admin-Rechten, wechseln mit cd C:\O365 in das Verzeichnis.


Mit folgenden Befehl starten Sie den Download der Installationsdateien:
setup.exe /download xxx.xmlNach dem Download, können Sie dann über den folgenden Befehl die Installation starten.
setup.exe /configure xxx.xmlHinweis | Natürlich müssen Sie sowohl den Pfad in der XML-Datei, als auch den Namen der XML an Ihre Verhältnisse anpassen.
TIPP | Natürlich geht auch der umgekehrte Weg, also von der 64-Bit Variante zurück zu 32-Bit-Variante.
Wenn man nur die Bitness ändern möchte, genügen folgende XML-Dateien. (Variante 1 ändert eine 32-BitOffice 365 ProPlus -Installation in eine 64-Bit Version, Variante 2 eine 64-Bit Office 365 ProPlus -Installation in eine 32-Bit Version ).
<Configuration>
<Add OfficeClientEdition="64" SourcePath="C:\O365" AllowCdnFallback="TRUE" MigrateArch="TRUE">
</Add>
</Configuration><Configuration>
<Add OfficeClientEdition="32" SourcePath="C:\O365" AllowCdnFallback="TRUE" MigrateArch="TRUE">
</Add>
</Configuration>Weitere Informationen für die Nutzung des neuen MigrateArch-Attributes
Viel Spaß und Erfolg bei der Bitness-Migration!

Über den Autor