11 Comments so far
JuliaPosted on 12:12 pm - Feb 1, 2021
Hallo zusammen,
vorab schon mal vielen Dank für die Anleitung.
Ich habe folgendes Problem:
Es wird keine Mail nach der Erstellung eines Ticktes versand, in den Details des Flows is zu erkennen, dass der Flow gar nicht erst durchlaufen wird, scheinbar wird der Status „nicht gestartet“ vom Flow beim Erstellen des Tickets nicht erkannt. Ändert man nach der Erstellung den Status auf „in Bearbeitung“ oder auf „Nicht gestartet“ so wird der Flow ordnungsgemäß durchlaufen.
Was kann der Grund dafür sein, dass der Flow bei der Erstellung des Ticktes nicht getriggert wird.
Für eine Hilfestellung bin ich sehr dankbar.
Gruß
Julian
SteanPosted on 3:14 pm - Jan 11, 2021
danke für die super Anleitung. Wenn ich aber am Schluss die APP starte, habe ich nur einen roten Hintergrund und einem sich endlos drehenden Kreis…
Kajetan PatyraPosted on 1:07 pm - Aug 7, 2020
Moin Kai,
ich weiß nicht ob du diese Nachricht noch empfängst, ich versuche es trotzdem einmal.
Ich schaffe es auch einfach nicht, dass Mails versandt werden.
Ansonsten hat die Einrichtung funktioniert und die App geht.
Jedoch weder der Nutzer noch der admin werden informiert.
Über Flow kommt keine Fehlermeldung, weißt du woran das liegen kann?
KevinPosted on 9:48 am - Mai 19, 2020
Hallo Kai,
das sieht gut aus. Könnte man auch noch eine Erweiterung hinzufügen um Anhänge anzeigen zu lassen?
Vielen Dank
adminPosted on 4:04 pm - Apr 21, 2020
Hallo Kai
Ich schaffe es einfach nicht, dass Mails versandt werden. Weder der Nutzer noch der admin werden informiert.
Es ist mein erstes PowerApp Projekt, ich habe keine Ahnung wo ich den Fehler suchen soll. E-Mailadressen sind angepasst. Verbindungen scheinen in Ordnung zu sein.
C. HaukPosted on 11:01 am - Mrz 4, 2020
Hallo,
ich habe jetzt 5mal ihre Anleitung Schritt-für-Schritt durchgearbeitet. Danke für die ausführliche Beschreibung!
ABER: ich kann nie als Admin ein Ticket „updatet“ da ich nicht in das Feld „assigned to“ klicken kann.
Hat hier jemand einen Tipp?
FlorianPosted on 4:29 pm - Apr 17, 2019
Die Beschreibung ist einfach klasse und hat soweit funktioniert. Das einzigste was nicht funktioniert, sind die Benachrichtungen via E-Mail.
FlorianPosted on 1:36 pm - Apr 18, 2019
Hallo Kai,
vielen lieben Dank für die schnelle Rückmeldung.
ich habe es dann doch noch hinbekommen, war ein kleiner Schreibfehler. Somit konnte nicht abgeglichen werden.
Jetzt hatt ein kleiner Test begonnen und da wurde noch eine kleinigkeit festgestellt:
Nachdem das Ticket abgeschlossen ist, sollte ein User auch nichts mehr verändern können, sprich, den Text (Beschreibung) etc. nicht mehr ändern kann. Das wäre die einfache variante.
Eine weitere wäre, wenn das Ticket geschlossen wird, der betreffende das bestätigen muss um es zu schließen.
Wobei ein Sperrung danach vollkommen genügt.
Ist das denn möglich.
Dies ist mein erstes Projekt mit PowerApps und daher sind die Erfahrungen noch nicht so hoch.
Office 365 | Die PowerApp „Help Desk“ installieren, konfigurieren und nutzen (Teil 1/3) – office-kompetenz.dePosted on 11:53 am - Apr 9, 2019
[…] Teil 3: Office 365 | Die PowerApp „Help Desk“ installieren, konfigurieren und nutzen (Teil 3/3) […]
Office 365 | Die PowerApp „Help Desk“ installieren, konfigurieren und nutzen (Teil 2/3) – office-kompetenz.dePosted on 11:52 am - Apr 9, 2019
[…] Teil 3: Office 365 | Die PowerApp „Help Desk“ installieren, konfigurieren und nutzen (Teil 3/3) […]


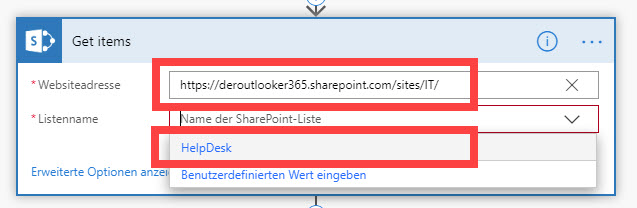
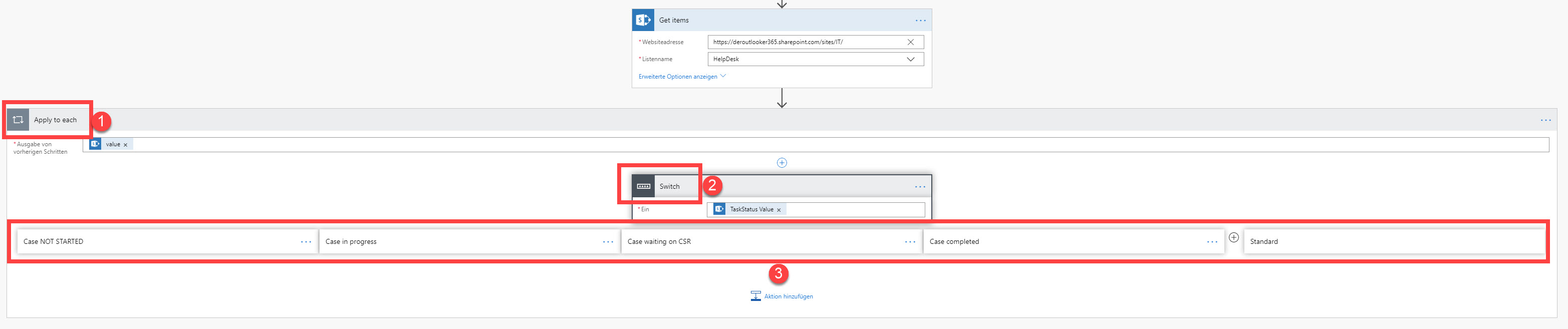
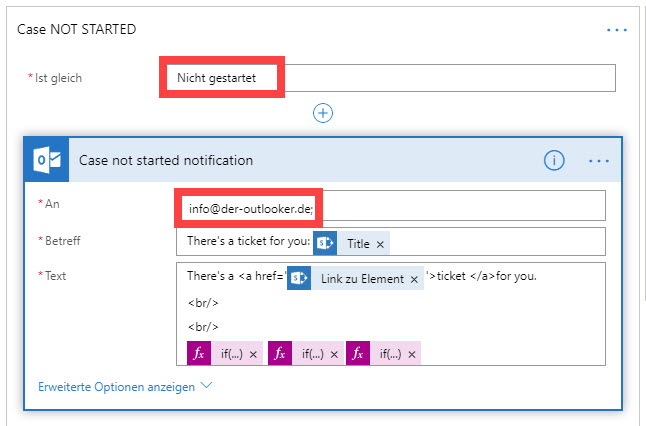
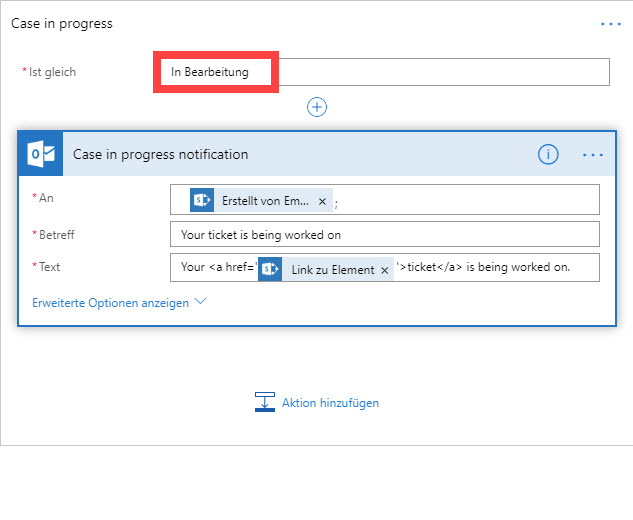
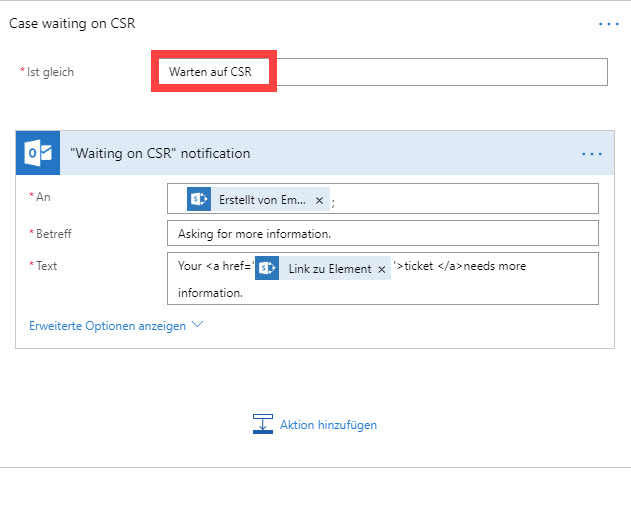
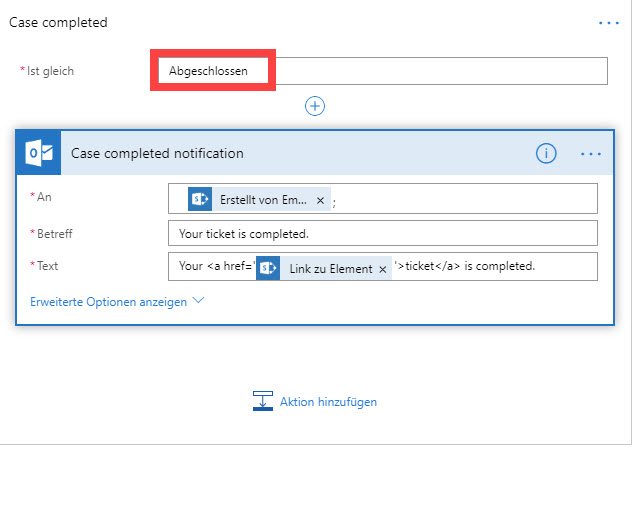


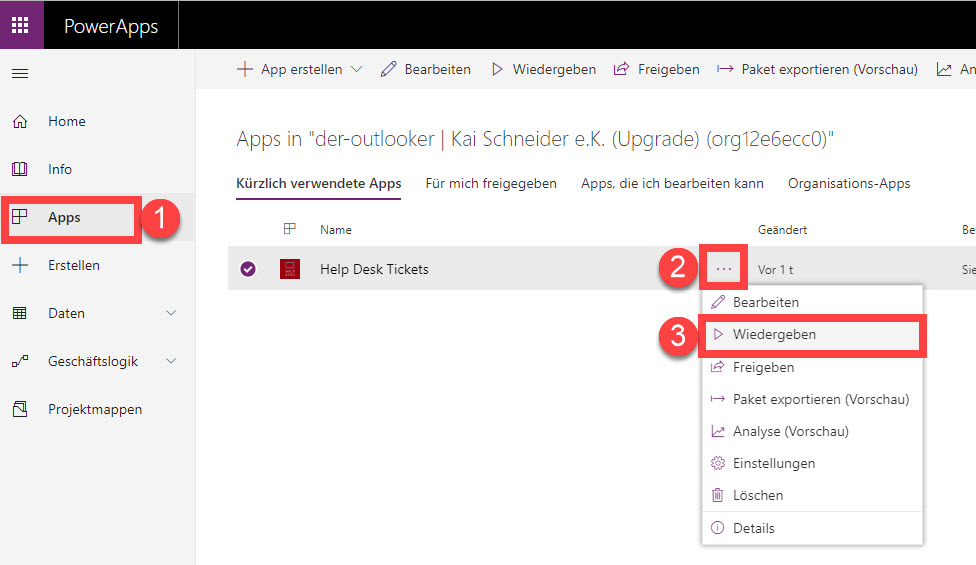

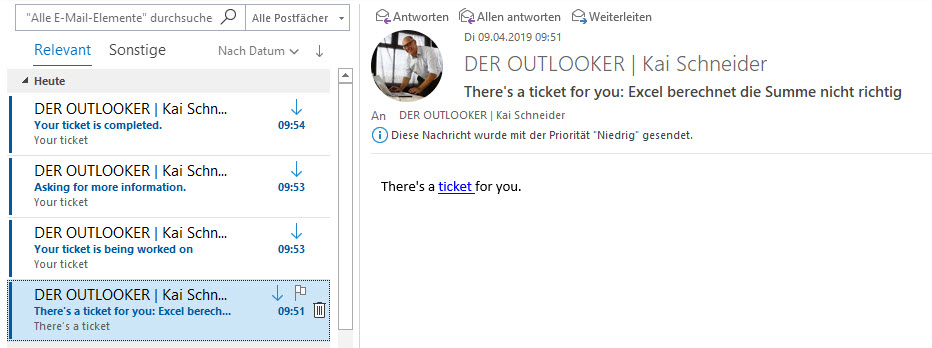
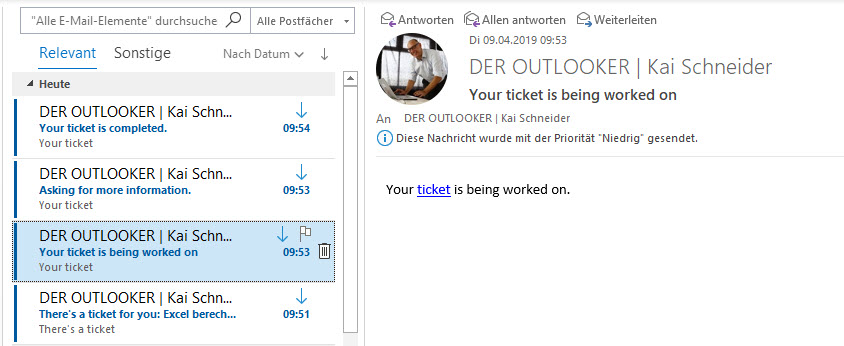
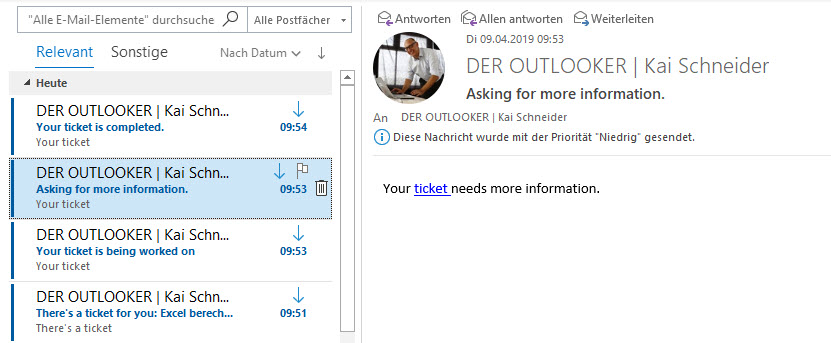

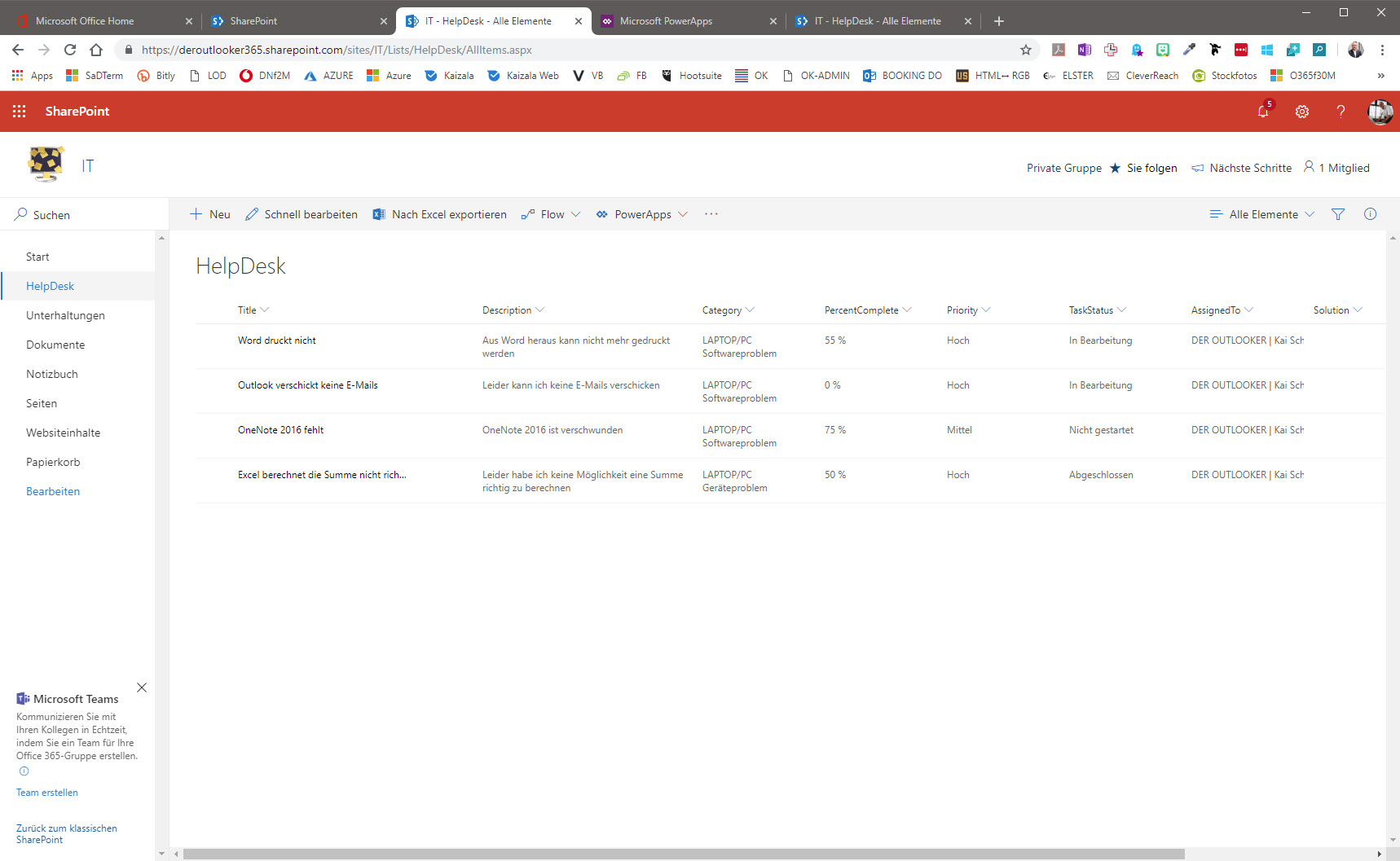

Über den Autor