Wer sich schon mal die Beispiele in PowerApps angeschaut hat, findet dort auch das Beispiel „Help Desk“. Um dieser App Leben einzuhauchen, muss man einige Einstellungen vornehmen. In diesem 3-teiligen Blogbeitrag werden Schritt-für-Schritt alle notwendigen Schritte beschrieben und umgesetzt, um am Schluss eine voll-funktionsfähige App nutzen zu können .
Übersicht über das Beispiel
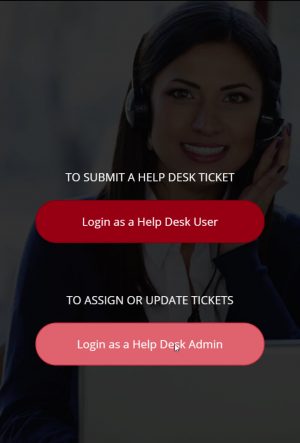 „Helpdesk stellt ein benutzerfreundliches Verfahren für Endbenutzer da, die Supportexperten zu kontaktieren. Schnell finden Sie Antworten auf Ihre drängendsten Fragen, Nachverfolgen Sie den Status von offenen Tickets und überprüfen Sie die Einzelheiten früherer Anfragen. Diese App erfordert ein geringes Maß an Einrichtung, um sie an Ihre Anforderungen anzupassen.“ (Quelle Microsoft)
„Helpdesk stellt ein benutzerfreundliches Verfahren für Endbenutzer da, die Supportexperten zu kontaktieren. Schnell finden Sie Antworten auf Ihre drängendsten Fragen, Nachverfolgen Sie den Status von offenen Tickets und überprüfen Sie die Einzelheiten früherer Anfragen. Diese App erfordert ein geringes Maß an Einrichtung, um sie an Ihre Anforderungen anzupassen.“ (Quelle Microsoft)
Voraussetzungen
Registrieren Sie sich bei PowerApps.
Sie müssen über eine gültige SharePoint Online-Lizenz und Berechtigung zum Erstellen von Listen verfügen.
Fangen wir an.
Erstellen der HelpDesk-SharePoint-Liste
In dieser Liste werden die Help Desk-Tickets gespeichert.
- Öffnen Sie einen Webbrowser und navigieren Sie zu https://admin.microsoft.com.
- Melden Sie sich mit einem Konto an, das über die Berechtigung zum Erstellen von SharePoint-Listen verfügt.
- Navigieren Sie zur Websitesammlung, in der Sie die Liste „HelpDesk“ erstellen möchten oder erstellen Sie eine neue SharePoint-Seite.
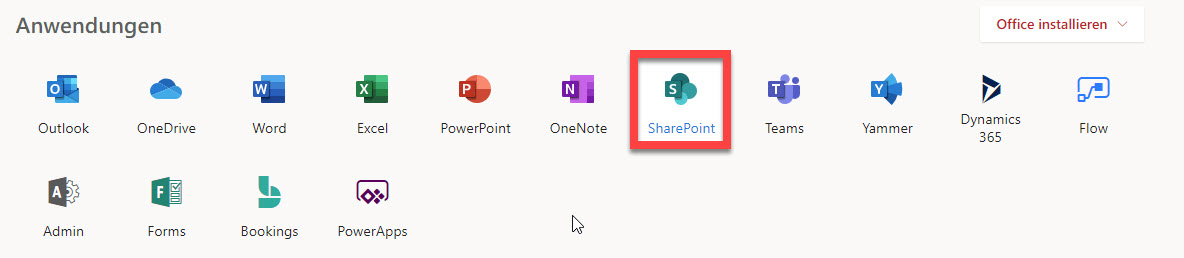
Ob Sie bei der Erstellung eine TEAM-Seite oder eine Kommunikations-Seite erstellen, spielt an dieser Stelle keine Rolle.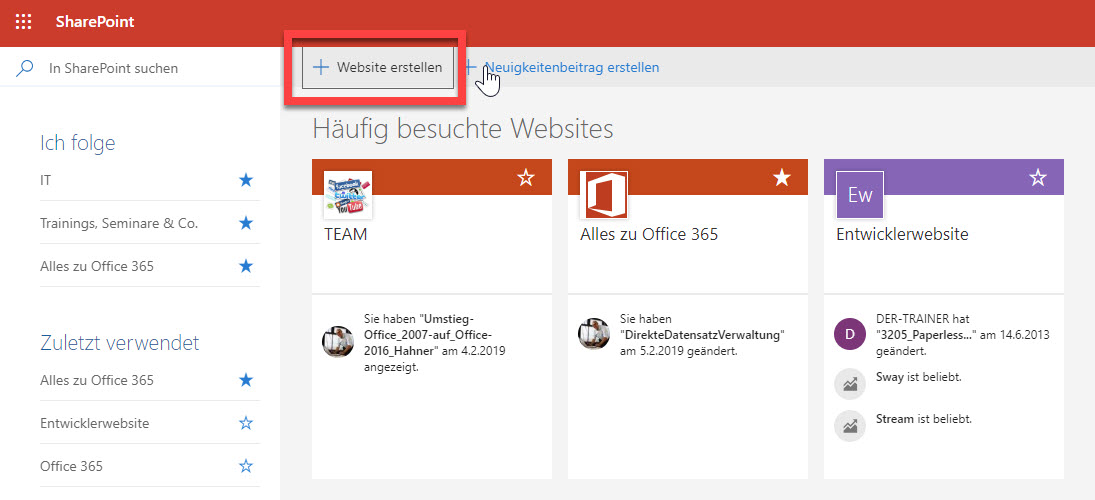
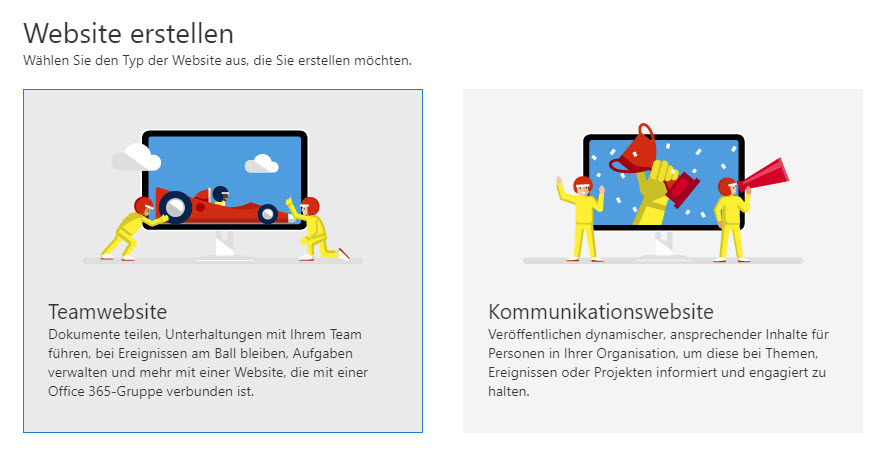
- Klicken Sie auf das Zahnradsymbol oben rechts auf der Webseite.
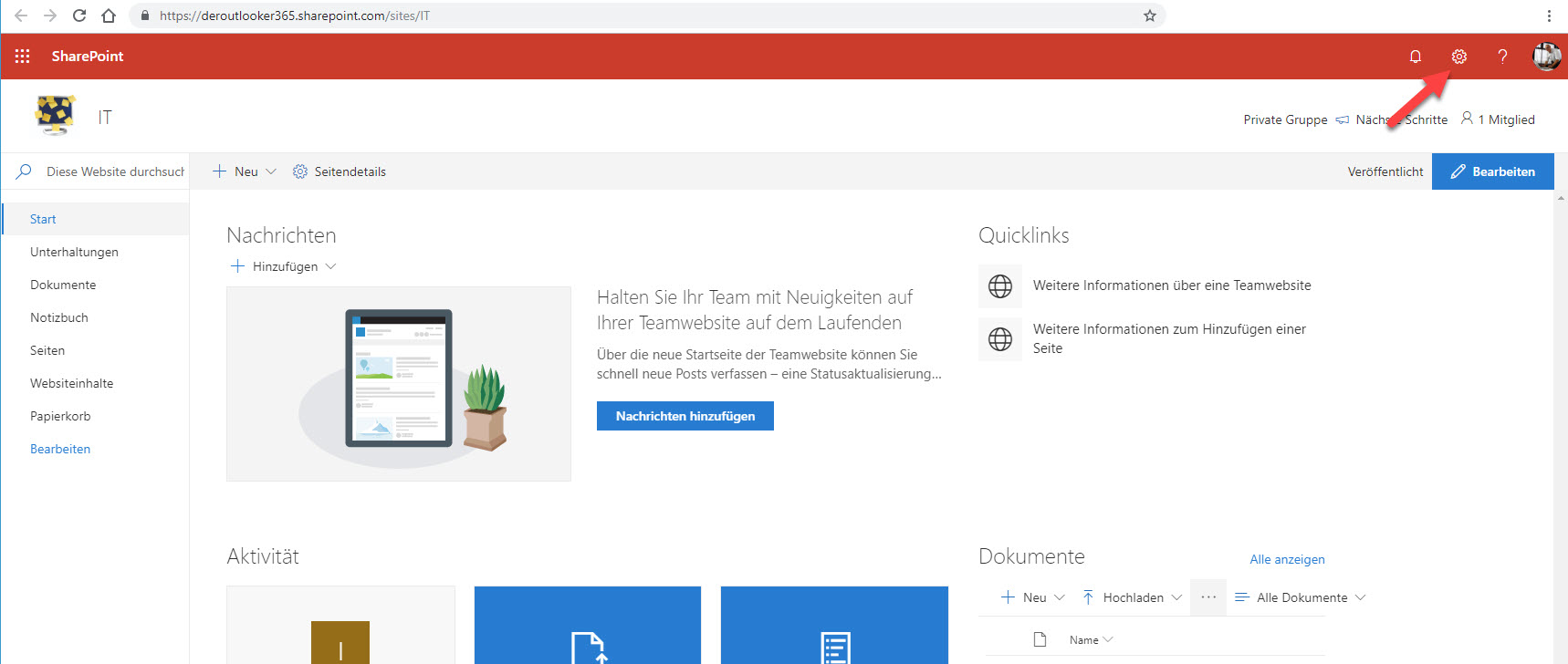
- Klicken Sie auf App hinzufügen.
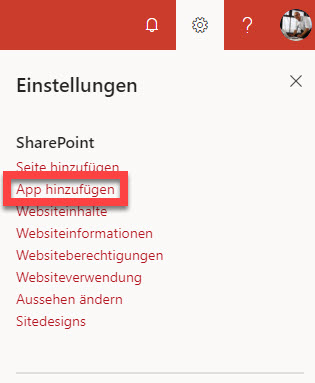
- Geben Sie im Textfeld Eine App suchen Benutzerdefiniert
- Klicken Sie auf das Lupensymbol.
- Klicken Sie auf die App Benutzerdefinierte Liste.
- Geben Sie im Textfeld Name den Namen HelpDesk
- Klicken Sie auf Erstellen.
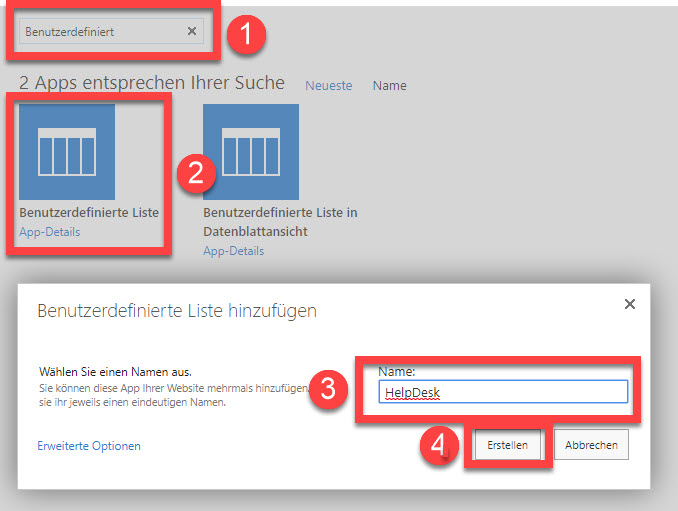
Erstellen der Spalte „Beschreibung“
- Klicken Sie auf die Auslassungspunkte neben der HelpDesk-Liste und klicken Sie auf Einstellungen.
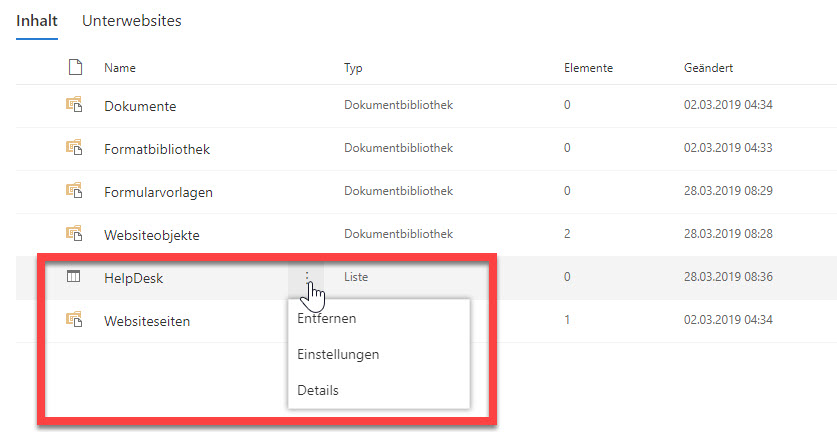
- Klicken Sie auf Spalte erstellen.
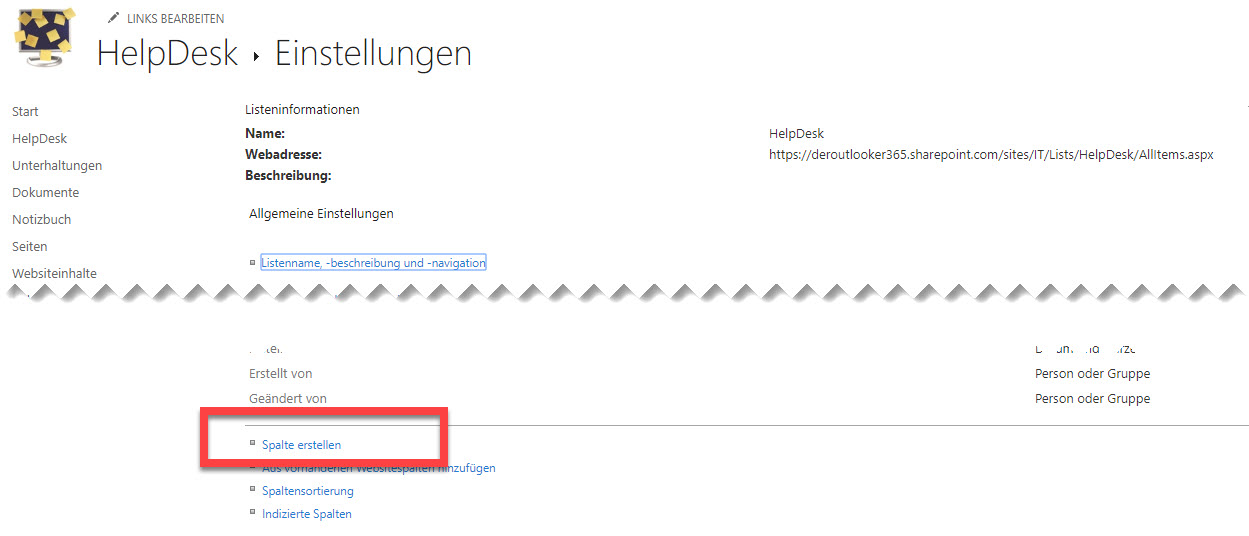
- Geben Sie im Textfeld Spaltenname die Bezeichnung Description ein
- Klicken Sie in der Optionsfeldliste Der Informationstyp dieser Spalte ist auf Mehrere Textzeilen.
- Klicken Sie in der Optionsfeldliste Diese Spalte muss Informationen enthalten auf Ja.
- Wählen Sie in der Optionsfeldliste Zu erlaubender Texttyp auswählen Nur-Text
- Klicken Sie auf OK.
Erstellen der Spalte „Kategorie“
- Klicken Sie auf Spalte erstellen.
- Geben Sie im Textfeld Spaltenname die Bezeichnung Category ein.
- Klicken Sie in der Optionsfeldliste Der Informationstyp dieser Spalte ist auf Auswahl.
- Geben Sie im Textfeld Geben Sie jede Auswahl in einer neuen Zeile ein die folgenden Werte jeweils in einer neuen Zeile ein:
- LAPTOP/PC Geräteproblem
- LAPTOP/PC Softwareproblem
- Wählen Sie in der Optionsfeldliste Eindeutige Werte erzwingen den Wert Nein
- Wählen Sie in der Optionsfeldliste Auswahl anzeigen durch den Wert Dropdownmenü
- Geben Sie im Textfeld Standardwert den Wert LAPTOP/PC Geräteproblem
- Klicken Sie auf OK.
Erstellen der Spalte „% abgeschlossen“
- Klicken Sie auf Spalte erstellen.
- Geben Sie im Textfeld Spaltenname die Bezeichnung PercentComplete
- Klicken Sie in der Optionsfeldliste Der Informationstyp dieser Spalte ist auf Zahl (1, 10, 100).
- Klicken Sie in der Optionsfeldliste Spalte muss Informationen enthalten auf Nein.
- Klicken Sie auf OK.
Erstellen der Spalte „Priorität“
- Klicken Sie auf Spalte erstellen.
- Geben Sie im Textfeld Spaltenname die Bezeichnung Priority ein.
- Klicken Sie in der Optionsfeldliste Der Informationstyp dieser Spalte ist auf Auswahl.
- Geben Sie im Textfeld Geben Sie jede Auswahl in einer neuen Zeile ein die folgenden Werte jeweils in einer neuen Zeile ein:
- Wählen Sie in der Optionsfeldliste Eindeutige Werte erzwingen den Wert Nein
- Wählen Sie in der Optionsfeldliste Auswahl anzeigen durch den Wert Dropdownmenü
- Geben Sie im Textfeld Standardwert den Wert NIEDRIG
- Klicken Sie auf OK.
Erstellen der Spalte „TaskStatus“
- Klicken Sie auf Spalte erstellen.
- Geben Sie im Textfeld Spaltenname die Bezeichnung TaskStatus ein.
- Klicken Sie in der Optionsfeldliste Der Informationstyp dieser Spalte ist auf Auswahl.
- Geben Sie im Textfeld Geben Sie jede Auswahl in einer neuen Zeile ein die folgenden Werte jeweils in einer neuen Zeile ein:
- NICHT GESTARTET
- IN BEARBEITUNG
- ABGESCHLOSSEN
- ZURÜCKGESTELLT
- WARTEN AUF CSR
- Wählen Sie in der Optionsfeldliste Eindeutige Werte erzwingen den Wert Nein
- Wählen Sie in der Optionsfeldliste Auswahl anzeigen durch den Wert Dropdownmenü
- Geben Sie im Textfeld Standardwert den Wert NICHT GESTARTET
- Klicken Sie auf OK.
Erstellen der Spalte „ZugewiesenAn“
- Klicken Sie auf Spalte erstellen.
- Geben Sie im Textfeld Spaltenname die Bezeichnung AssignedTo ein.
- Klicken Sie in der Optionsfeldliste Der Informationstyp dieser Spalte ist auf Person oder Gruppe.
- Klicken Sie in der Optionsfeldliste Diese Spalte muss Informationen enthalten auf Nein.
- Wählen Sie in der Optionsfeldliste Mehrfachauswahl zulassen den Wert NEIN
- Klicken Sie auf OK.
Bearbeiten der Spalte „Titel“
- Klicken Sie auf den Link zur Spalte Titel und benennen diese um in Title
- Klicken Sie in der Optionsfeldliste Diese Spalte muss Informationen enthalten auf Nein.
- Klicken Sie auf OK.
Wenn Sie alles wie oben beschrieben gemacht haben, sollte es wie folgt aussehen.
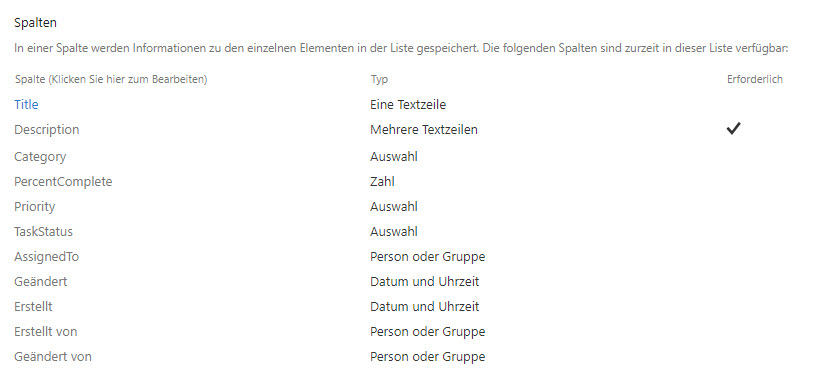
Die Erstellung der SharePoint-Liste ist somit abgeschlossen.
Wechseln Sie nun über die Brotkrummen-Navigation zu Ihrer SharePoint-Liste.
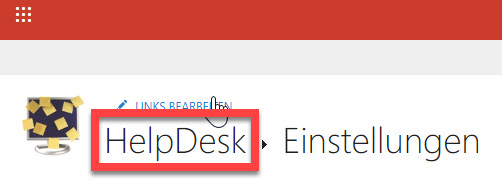
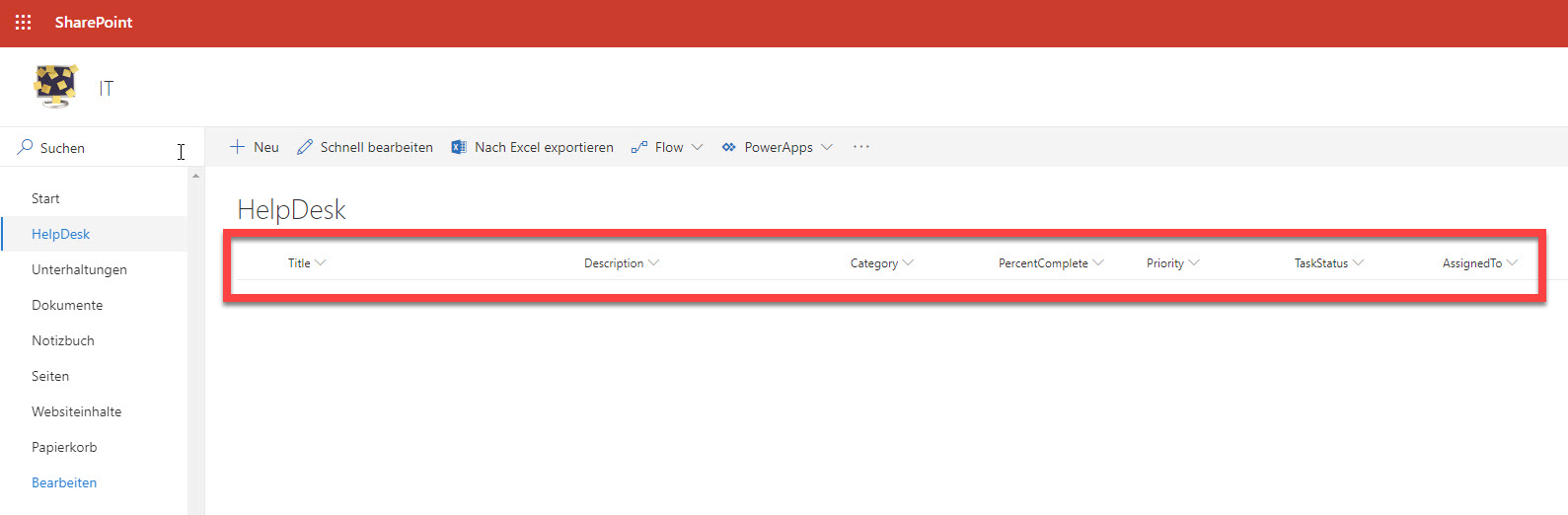
Weiter geht’s in dem nächsten Blog-Beitrag, in dem wir die SharePoint-Liste mit der PowerApp verbinden. Im dritten Teil fügen wir noch einige Flows dazu, um alle beteiligten Personen automatisch zu benachrichtigen.
Teil 2: Office 365 | Die PowerApp „Help Desk“ installieren, konfigurieren und nutzen (Teil 2/3)
Teil 3: Office 365 | Die PowerApp „Help Desk“ installieren, konfigurieren und nutzen (Teil 3/3)

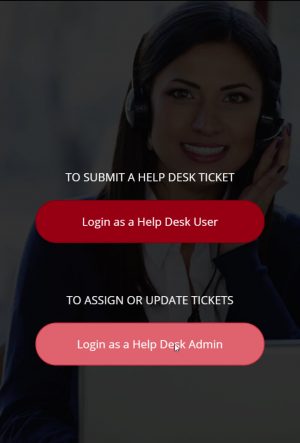
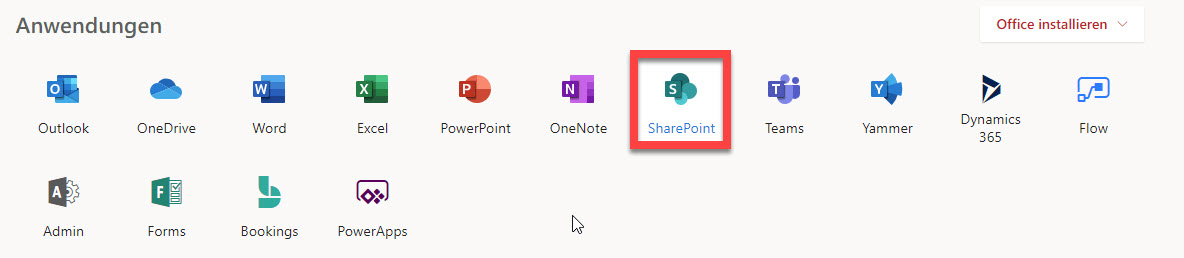
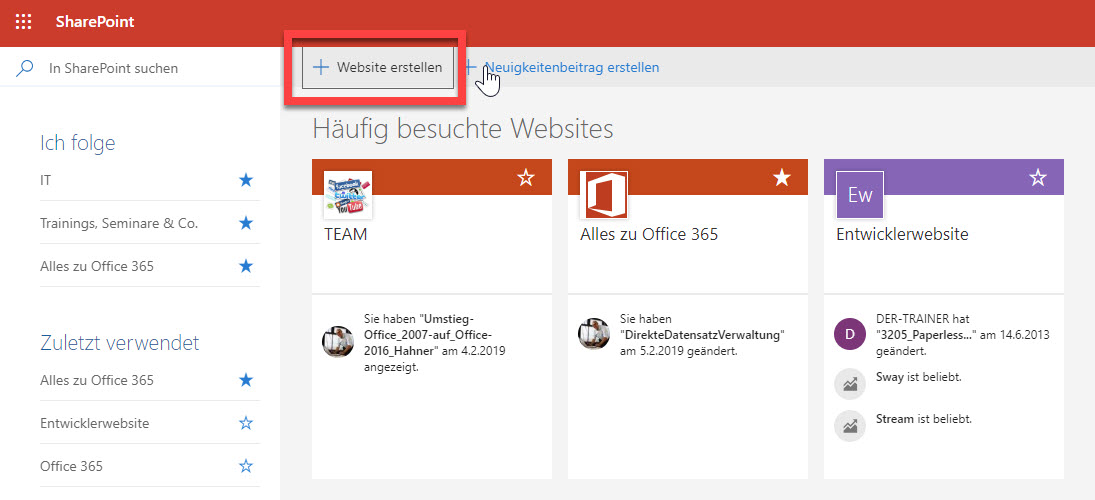
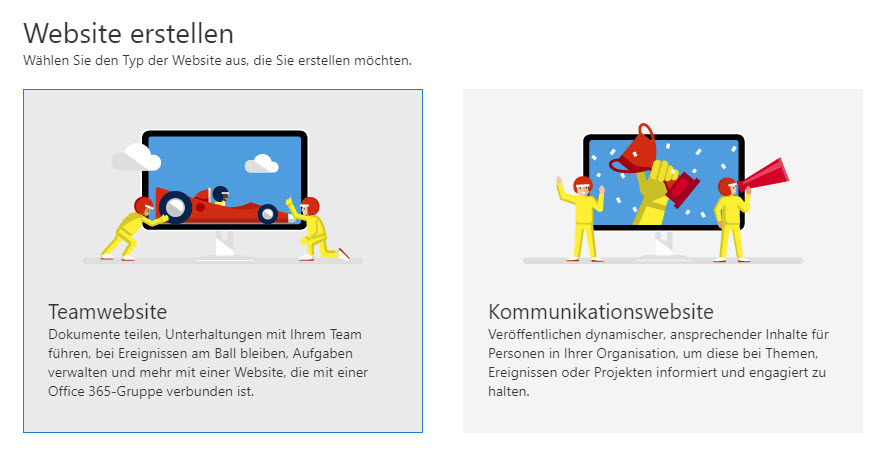
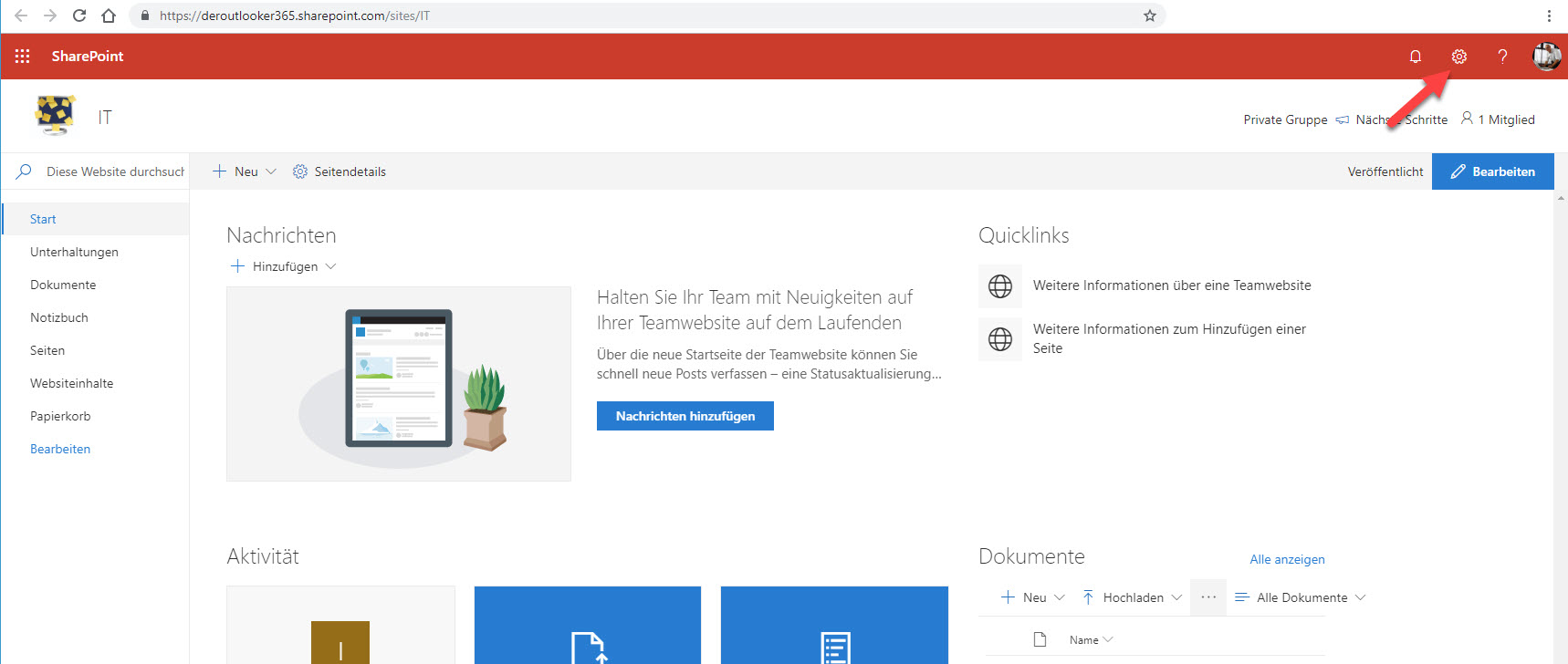
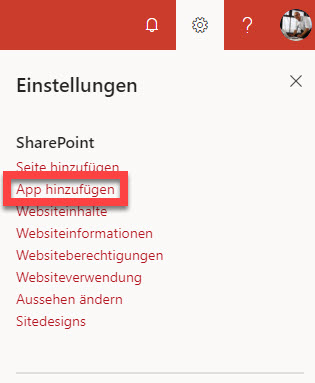
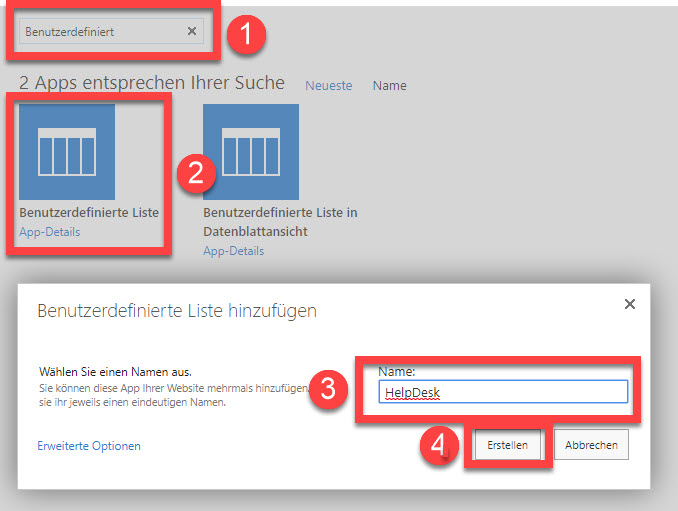
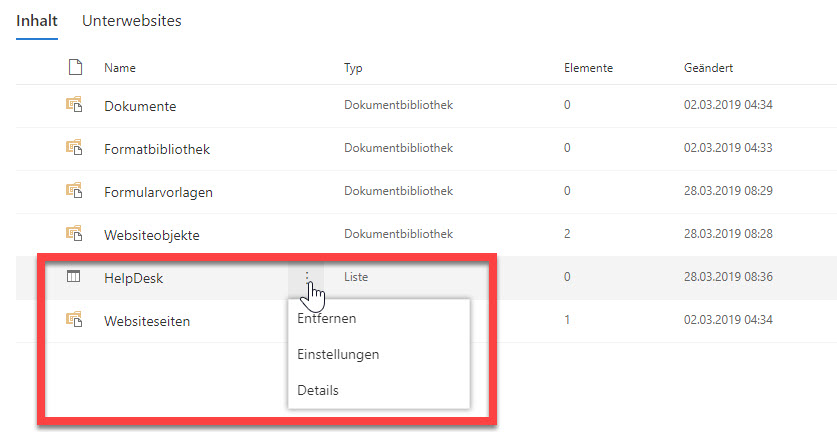
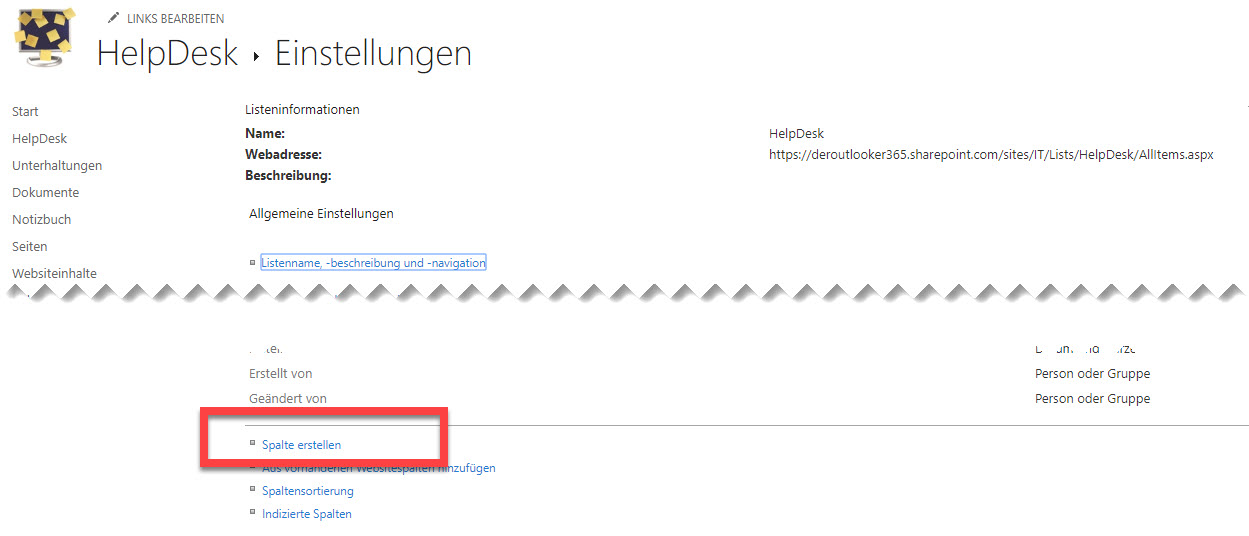
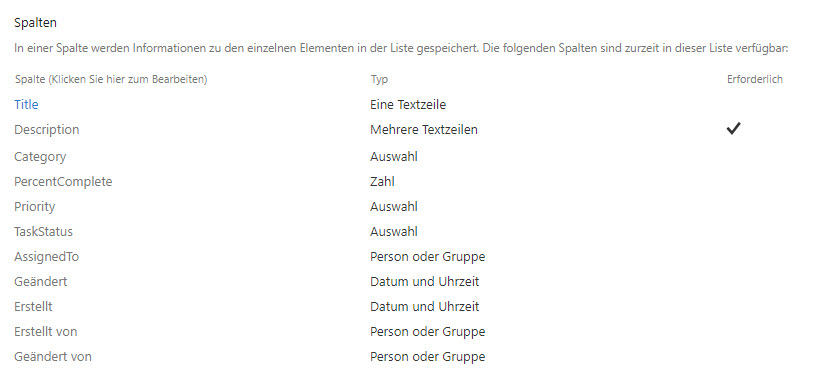
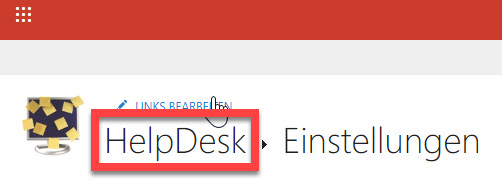
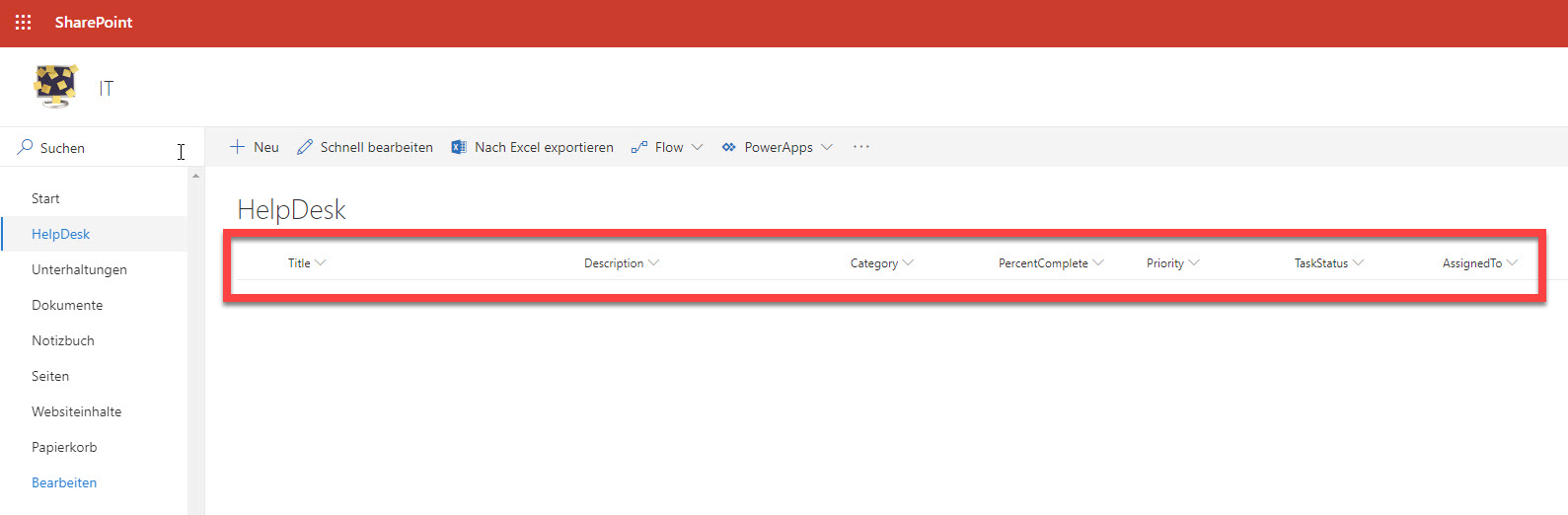

Über den Autor