Gelöst: Die Seitenzahlen aus Word in einer PDF-Datei wieder korrekt anzeigen

Wer in Word ein Dokument mit Deckblatt und Inhaltsverzeichnis erstellt und dabei unterschiedliche Formate für Seitenzahlen verwendet, erlebt nach dem Export in eine PDF-Datei böse Überraschungen. Egal, welcher Reader zum Lesen der PDF verwendet wird: Der Wechsel zu einer bestimmten Seite scheint unmöglich, denn die Eingabe einer Seitenzahl führt nicht zur gewünschten Seite.
Dieser Blogbeitrag beschreibt, wie das Problem zu lösen ist.
Das ist die Ausgangssituation im Word-Dokument
- Die Titelseite hat keine Seitenzahl,
- im Vorwort und Inhaltsverzeichnis kommen die römischen Ziffern I bis VIII zum Einsatz,
- der Hauptteil ist mit Seite 1 bis 87 durchnummeriert und
- der Anhang wird mit A, B und C nummeriert.
- Macht alles zusammen 99 Seiten.
Für Word ist das mit Hilfe von Abschnitten kein Problem. Jedem Abschnitt lässt sich über Einfügen [1] > Seitenzahl [2] > Seitenzahlen formatieren [3] ein individuelles Zahlenformat [4] zuweisen.
Tipp, damit die Seitenzahl in der Word-Statusleiste korrekt angezeigt wird
Einfach am unteren Fensterrand mit der rechten Maustaste in die Statusleiste klicken und im Kontextmenü den Befehl Formatierte Seitenzahl mit einem Häkchen versehen.
Anschließend werden die fortlaufende Seitennummer [1] und die via Zahlenformat formatierte Seitenzahl [2] in der Statusleiste von Word angezeigt.
Warum die Navigation in der PDF-Datei nicht klappt
Wird das so nummerierte Word-Dokument in eine PDF-Datei umgewandelt, erscheinen in der PDF die Seitenzahlen wie in Word hinterlegt. Alles gut, oder? Nicht ganz, denn beim gezielten Anspringen einer Seite im PDF-Dokument kommt Frust auf.
Wird im Adobe Acrobat Reader oben in der Werkzeugleiste die Seitenzahl 3 [1] eingegeben und mit Enter bestätigt, landet man nicht auf Seite 3 sondern auf Seite II [2].
Die Ursache: In der PDF-Datei werden die Seitenzahlen unabhängig von den Word-Zahlenformaten einfach fortlaufend nummeriert. Die Titelseite ist Seite 1, es folgen die Seiten des Vorworts und somit führt die Eingabe von 3 zu Seite II.
So lässt sich das Problem beheben
Die Lösung erfolgt über eine nachträgliche Nummerierung in der PDF-Datei. Hierzu ist ein Programm wie Adobe Acrobat erforderlich (die Vollversion, nicht der Adobe Acrobat Reader!). Hier im Beispiel kommt Adobe Acrobat Pro DC, Version 2019, zum Einsatz.
Die Schritte zur Korrektur des Deckblatts
- Die mit Word erzeugte PDF-Datei wird in Adobe Acrobat geöffnet. Ein Klick links auf die Schaltfläche Seitenminiaturen [1] schaltet die Anzeige der einzelnen Seiten [2] ein.
- Im Bereich der Seitenminiaturen wird per Rechtsklick auf die Titelseite im Kontextmenü der Befehl Seitenbezeichnung aufgerufen.
- Im folgenden Dialogfeld wird bei Seiten die Auswahl von Ausgewählte [1] belassen.
- Bei Nummerierung wird das Optionsfeld Neuer Abschnitt [2] gewählt, bei Stil [3] die Auswahl 1, 2, 3, …
- Bei Präfix [4] wird ein T für Titelseite eingetragen und bei Start [5] bleibt der Wert 1 bestehen.
Nach Verlassen des Dialogfelds mit OK wechselt bei den Seitenminiaturen unterhalb der Titelseite die Seitenzahl von 1 auf T1. Ab sofort kann die Titelseite mit Eingabe der neuen Seitenzahl T1 in der Werkzeugleiste [1] direkt angesprungen werden.
So geht’s mit Vorwort, Inhaltsverzeichnis und Anhang weiter
- Links in den Seitenminiaturen werden die (neuen) Seiten 1 bis 8 markiert.
- Dann wird wieder per Rechtsklick das Dialogfeld Seitenbezeichnung aufgerufen.
- Diesmal sind das die Einstellungen:
Seiten > Ausgewählte, Nummerierung > Neuer Abschnitt, Stil > I, II, III, Präfix > leer und Start > 1. - Nach einem Klick auf OK werden die Seitenzahlen bei den Seitenminiaturen korrigiert.
- Zum Schluss werden noch die drei Anhang-Seiten markiert: Sie erhalten die Nummerierung A, B, C.
Fazit
Beim Blättern innerhalb der PDF über die Bildlaufleiste zeigt der Adobe Acrobat Reader die korrekt formatierten Seitenzahlen an. Die Seitenzahlen aus dem Word-Dokument stimmen nun mit denen in der PDF überein.
Vorsicht Falle: Die Anzeige der in der PDF-Datei geänderten Seitenzahlen muss vom PDF-Anzeigeprogramm auch unterstützt werden. Beim Adobe Acrobat, beim Adobe Acrobat Reader oder beim Foxit Reader klappt das. Wird die PDF hingegen mit Microsoft Edge, PDF24 oder Soda PDF geöffnet, erscheinen die Seitenzahlen falsch.
1 Kommentar bisher
R. BoosePosted on 12:06 pm - Dez 17, 2019
Hallo,
das Problem besteht sogar schon, wenn man .odf in .doc-Dokumente umwandelt, man muss hinterher wieder neu nummerieren. Kostenlose pdf-Konverter erzeugen auch völlig neue Seitenzahlen, so wie sie vorher nicht da waren. Es ist schade, dass es keine vernünftige Freeware oder Seiten zur Konvertierung gibt, denn man kauft doch kein teures Programm oder einen IT-Spezialisten, bloß wenn man mal ein Dokument als pdf braucht?!
Schade, dass es „Normalsterblichen“ so schwer gemacht wird, ich sehne mich nach den guten alten Schreibmaschinen zurück. ;-)
Dennoch Dank an Leute wie Sie, die versuchen, etwas Licht ins Dunkel zu bringen.
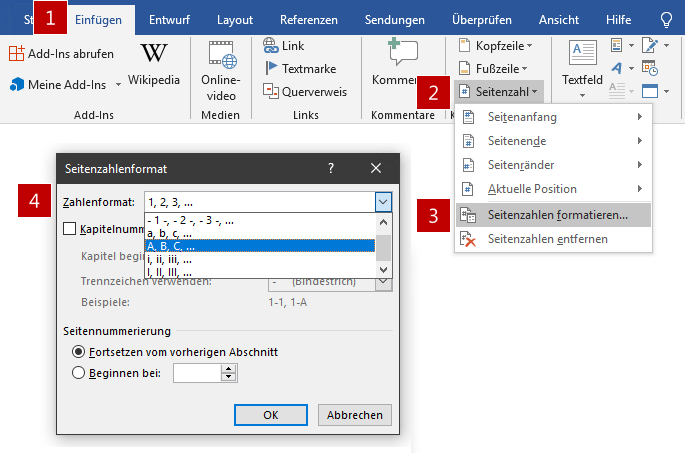
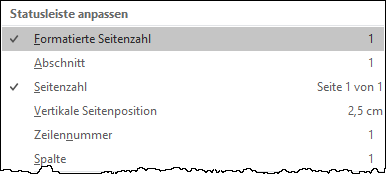
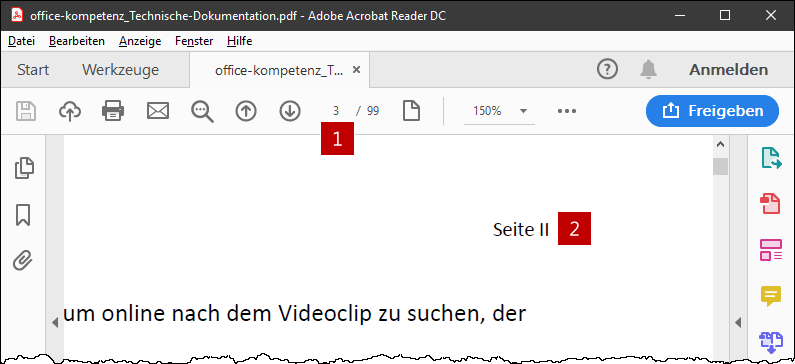
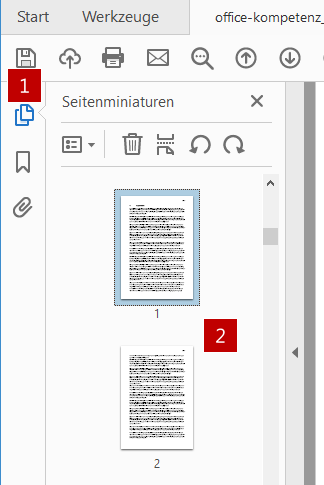
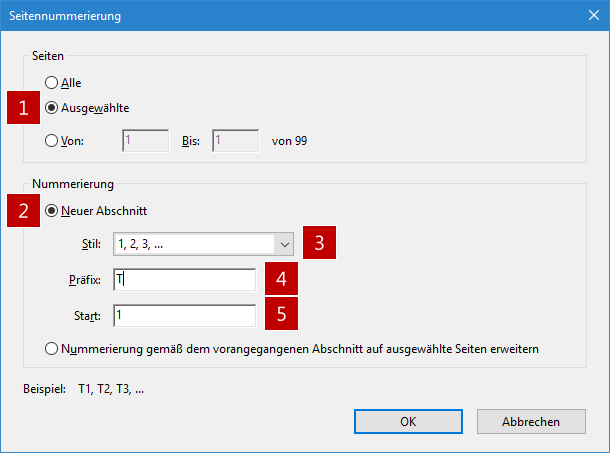
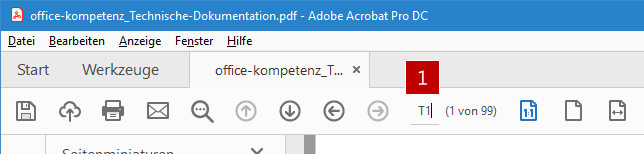
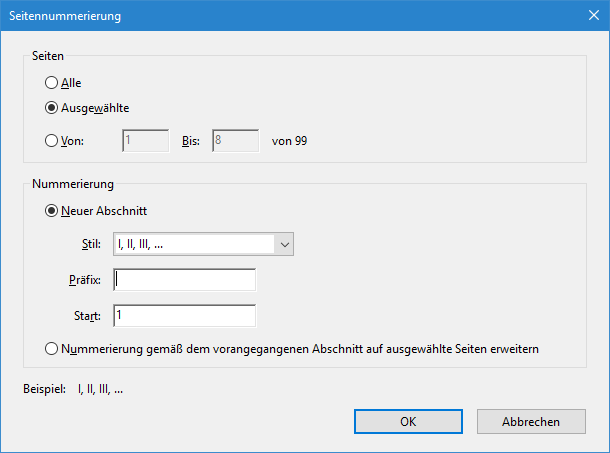


Über den Autor