Excel 2010: Fehlern auf der Spur mit farbigen Indikatoren

Sie sind nervig und dennoch Alltag bei der Arbeit mit Formeln in Excel: Formelfehler. Unbeabsichtigt, teilweise fast hinterlistig, treten diese Quälgeister auf. Um einigen Standardfehlern auf die Spur zu kommen, hat Microsoft bereits seit Excel 2002 die Fehlerüberprüfung eingeführt. Ist sie aktiviert, erhalte ich sofort nach Eingabe einer Formel den Hinweis auf einen Formelfehler.
In Excel 2010 schalte ich die Fehlerüberprüfung in den Excel-Optionen, auf der Rubrik Formeln mit dem Kontrollkästchen Fehlerüberprüfung im Hintergrund aktivieren ein bzw. aus.
Tritt ein Fehler aus den aktivierten Regeln für die Fehlerüberprüfung auf, erscheint in der linken oberen Ecke der Zelle ein grünes Dreieck als Fehlerindikator, z.B.:
![]()
So funktioniert die Fehlerüberprüfung
Um dem Fehlerteufel in der Formel leichter auf die Spur zu kommen, wird mir nach dem Markieren der Fehlerzelle das folgende Smart-Tag angeboten (ich habe es hier bereits geöffnet):
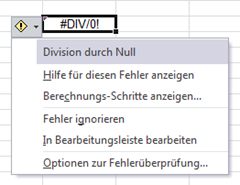
- Wähle ich Berechnungs-Schritte anzeigen…, öffnet sich das Dialogfeld Formel auswerten. In ihm wird die eingegebene Formel schrittweise berechnet. Der fehlerverursachende Formelteil ist schnell entdeckt.
- Mit der Auswahl Fehler ignorieren schalte ich den Fehlerindikator in dieser Zelle aus.
- Mit der Schaltfläche Ignorierte Fehler zurücksetzen hebe ich diese Auswahl für alle Zellen wieder auf (1).
- Möchte ich die Regeln für die Formelüberprüfung abändern, gelange ich mit einem Klick auf Optionen zur Fehlerüberprüfung direkt in die Registerkarte Formeln der Excel-Optionen.

Die Überwachung möglicher Fehler individuell einstellen
Ich bin gerne auf der sicheren Seite und habe daher anfänglich alle Regeln für die Fehlerüberprüfung aktiviert. Leider waren dennoch Fehlerindikatoren zu sehen, obwohl ich alle Formeln richtig eingegeben habe. Das hat mich gestört. Ich hätte zwar jede einzelne Fehlerzelle markieren und im Smart-Tag den Fehler ignorieren können, aber das ist mir zu viel Aufwand. Also muss ich mir den richtigen Mix bei den Regeln für die Fehlerüberprüfung aktivieren.
Um mich besser entscheiden zu können, bietet mir Excel Hilfe an. Lasse ich nämlich den Mauszeiger ein paar Sekunden über den Text der Regelbeschreibung ruhen, bekomme ich eine QuickInfo angezeigt.
Nachdem ich mich entschieden habe, aktiviere ich mit einem Klick das jeweilige Kontrollkästchen.
Gefällt mir die Farbe des Indikators nicht, ändere ich sie auf einfache Weise im Farbkatalog Fehler mit der folgenden Farbe kennzeichnen ab (2).
Einen Fehler näher betrachten
Möchte ich noch einmal alle Zelle mit einem Fehlerindikator unter die Lupe nehmen, öffne ich auf der Registerkarte Formeln in der Gruppe Formelüberwachung mit der Schaltfläche Formelüberprüfung das Dialogfeld Formelüberprüfung. Der Zellzeiger springt dabei zur ersten Zelle mit einem Fehlerindikator. Mit den Schaltflächen Zurück und Weiter gelange ich schrittweise zu allen Zellen mit einem Fehlerindikator. Die übrigen Schaltflächen des Dialogfelds Formelüberprüfung entsprechen in ihrer Funktionalität der Auswahl im oben beschriebenen Smart-Tag.
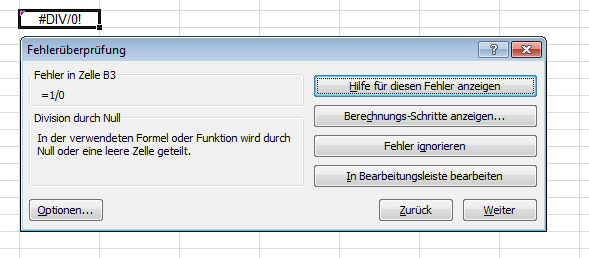
Fazit
Der Einsatz der Fehlerindikatoren ist ein Werkzeug, um mich bei der Erstellung von Formeln in Excel zu unterstützen. Daher aktiviere ich in den Excel-Optionen meine bevorzugten Regeln für die Fehlerüberprüfung.

Über den Autor