Die MORPHEN-Woche: Jeden Tag ein Beispiel für diesen speziellen Folienübergang

Wer den Folienübergang Morphen einsetzt, macht die Art seiner Präsentation moderner und kann zugleich die Aussagekraft seiner Folien verbessern. Mit Morphen gelingen im Nu beeindruckende Effekte, die sonst nur mit aufwändigen Animationspfaden möglich wären.
Der Effekt ist perfekt, um Veränderungen darzustellen oder Objekte mittels Zoom hervorzuheben. Hier 5 Möglichkeiten für den Einsatz des Folienübergangs Morphen:
- Ein Puzzle zusammenfügen, indem die Einzelteile auf der Folie in die gewünschte Endposition bewegt und gedreht werden.
- Umstrukturierungen darstellen, indem der Wechsel vom alten in den neuen Zustand gezeigt wird.
- Änderungen an einem Vertrags- oder Gesetzestext deutlich machen, indem Worte im Text verschoben oder ausgetauscht werden.
- Teile eines Fotos, eines Schaubilds oder einer technischen Zeichnung vergrößern, indem gezielt in die betreffenden Details gezoomt wird.
- Eine lange Tabelle, Zeichnung oder Webseite schrittweise anzeigen, indem ein Scrolleffekt simuliert wird.
Den Morphen-Effekt gibt es seit November 2015. Er steht nur in der Abo-Version von Office, also nur in PowerPoint 365, zur Verfügung. Doch wie wird er eingesetzt?
In 4 Schritten zum Morphen-Ergebnis
Für den Einsatz des Übergangs Morphen werden mindestens zwei Folien gebraucht, die ein oder mehrere gemeinsame Objekte haben.
- Zunächst werden die Inhalte auf einer Folie platziert.
- Diese Originalfolie wird dupliziert.
- Auf dem Duplikat werden die Objekte an eine andere Position verschoben, vergrößert, gedreht oder in der Farbe geändert.
- Dann wird dem Duplikat über die Registerkarte Übergänge der Effekt Morphen zugewiesen.

Der Effekt Morphen auf der Registerkarte Übergänge
Das Beispiel: Umstrukturieren, um Ressourcen neu zu verteilen
Für ein Projekt sind die Kapazitäten zu knapp. Daher müssen bestehende Ressourcen umverteilt werden.
- Die folgende Abbildung zeigt oben die Folie für die bisherige Situation.
- Diese Folie wird mit Strg + Umschalt + D dupliziert.
- Auf dem Duplikat (unten) werden folgende Veränderungen vorgenommen:
– die Hälfte der Ressourcen der blauen Gruppe wird nach rechts verlagert,
– die Farbe der Wechsel-Ressourcen ändert sich dabei in Orange,
– bei beiden Gruppen wird die Größe der umgebenden Konturlinie angepasst,
– die Gruppe Orange erhält eine Führungskraft,
– in der Gruppe Blau wird die Größe der Führungskraft verringert.
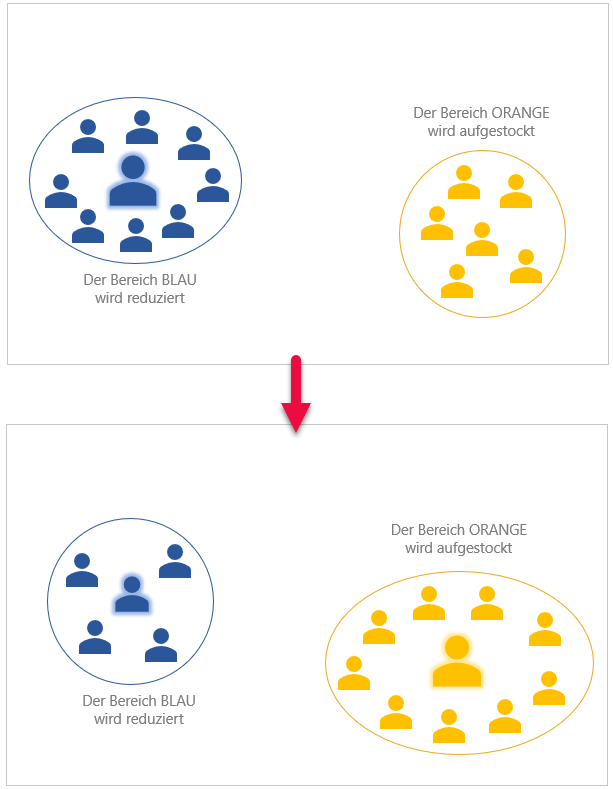
Die beiden Folien zum Darstellen von Vorher und Nachher
- Nachdem das Vorher und Nachher auf diese Weise vorbereitet ist, wird der zweiten Folie über die Registerkarte Übergänge der Effekt Morphen zugewiesen.
- PowerPoint nutzt dabei automatisch die Effektoption Objekt. Für diesen Fall passt das perfekt.
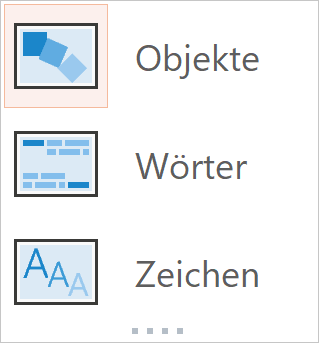
3 Effektoptionen für Morphen
Das folgende Video zeigt die hier beschriebene kurze Lösung sowie eine zweite Variante, die aus 4 Folien besteht.
Beide Varianten können mit Hilfe der unten genannten Download-Datei studiert und nachgebaut werden.
Der Download der Beispieldatei
Die PowerPoint-Datei mit den zwei Varianten kann über diesen Link heruntergeladen werden.
1 Kommentar bisher
Einen Auswahlprozess wirkungsvoll präsentieren mit »Morphen« – office-kompetenz.dePosted on 10:17 am - Aug 7, 2018
[…] Morphen-Beispiel von gestern wurden die Objekte auf den Folien verschoben sowie in Farbe und Größe verändert. Die Anzahl der […]

Über den Autor