Corona-Tests in der Schule auswerten: In nur 4 Schritten mit Excel

Vielerorts dürfen Kinder nur am Schulunterricht teilnehmen, wenn sie einen negativen Corona-Test vorweisen können, der nicht älter als 2,5 Tage ist. Doch wie sollen die Schulen die Übersicht behalten, welche Kinder wann getestet wurden und – vor allem – bei welchen Kindern der Test nicht mehr aktuell ist.
Um dem Lehrpersonal an der Schule meiner Kinder diesen Überblick zu erleichtern, welche Schüler wann und wie getestet wurden und bei wem die Tests veraltet sind, habe ich eine unkomplizierte Lösung mit Hilfe von Pivot erstellt.
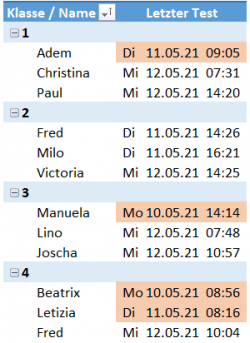
Vorschau auf die Auswertung
Hier die Anleitung, wie die Lösung in 4 einfachen Schritten entsteht.
Schritt 1: Die Daten in einer »intelligenten« Tabelle erfassen
Die folgende Abbildung zeigt den Aufbau der Lösung:
- In die »intelligente« Tabelle auf der linken Seite tragen die Lehrkräfte die Tests aller Kinder ein.
- Die Pivot-Tabelle auf der rechten Seite listet Klasse für Klasse jedes Kind mit dem Datum des letzten Tests auf.
Hinweis: Um das Beispiel kurz zu halten, hat hier jede Klasse nur drei Schüler/innen.
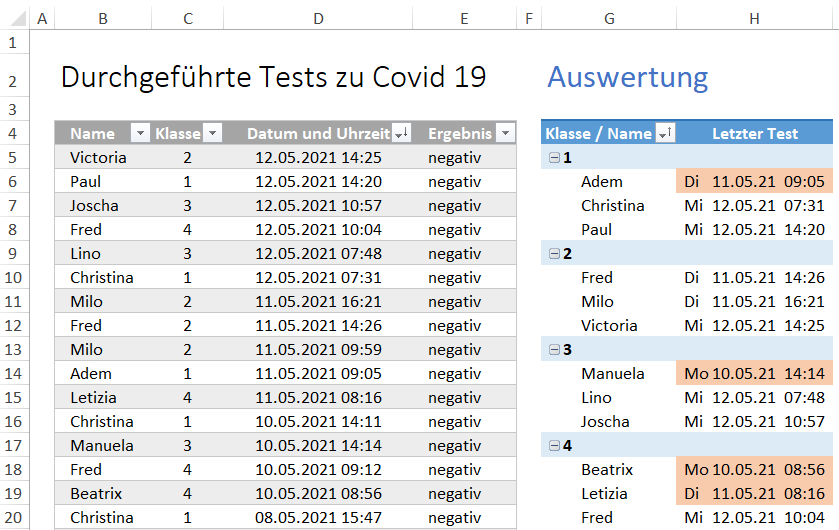
Aufbau der Datentabelle und der Pivot-Auswertung
Zeitspar-Tipp 1: Das Eingeben von Datum und Uhrzeit in der Tabelle lässt sich mit Hilfe der Tastenkombinationen Strg + Punkt (aktuelles Datum) und Strg + Doppelpunkt (aktuelle Uhrzeit) beschleunigen.
Zeitspar-Tipp 2: Um aus einer normalen Excel-Liste eine »intelligente« Tabelle zu machen, einfach in die Liste klicken, Strg + T betätigen und die folgende Meldung mit OK bestätigen. Der entscheidende Vorteil der »intelligenten« Tabelle besteht darin, dass sie sich automatisch nach unten erweitert, wenn neue Daten eingegeben werden. So ist sichergestellt, dass die Pivot-Auswertung stets auf den aktuellen Datenbestand zugreift.
Schritt 2: Die erfassten Daten mit einer Pivot-Tabelle auswerten
Das Anlegen der Pivot-Tabelle ist schnell erledigt:
- Die Zellmarkierung in die »intelligente« Tabelle setzen,
- auf der Registerkarte Einfügen ganz links auf PivotTable klicken,
- im folgenden Dialogfeld zur Option Vorhandenes Arbeitsblatt wechseln
- über das Feld Quelle die Zelle anklicken, wo die Pivot-Tabelle beginnen soll und
- mit OK abschließen.
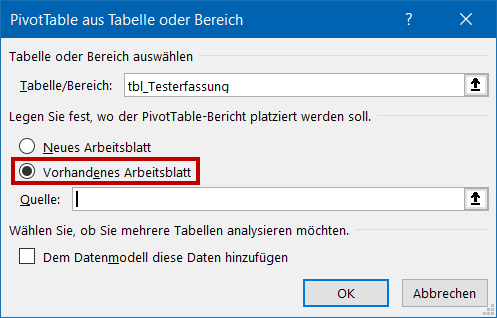
Das Dialogfeld zum Erstellen der Pivot-Tabelle
Schritt 3: Die Pivot-Tabelle einrichten
Rechts in der PivotTable-Feldliste werden die Felder wie in der Abbildung unten gezeigt in die Bereiche Zeilen und Werte gezogen.
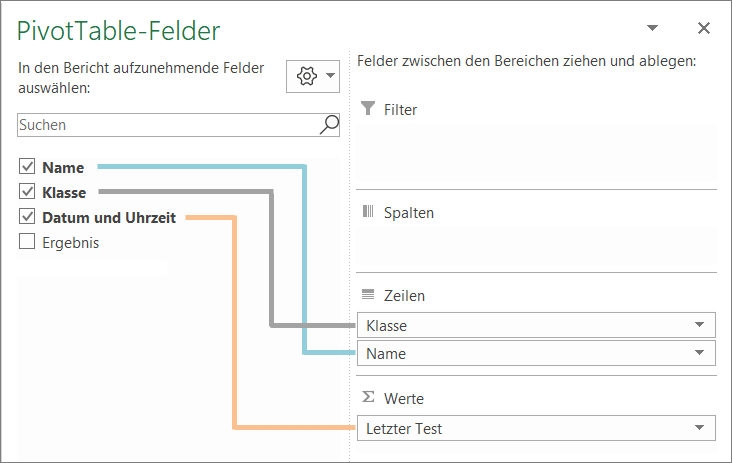
So werden die Felder für die Pivot-Auswertung angeordnet
Damit in der Auswertung jedes Kind nur einmal und zwar mit dem Datum des letzten Tests erscheint, wird per Rechtsklick in den Wertefeldeinstellungen unter Werte zusammenfassen nach der Eintrag Max eingestellt.
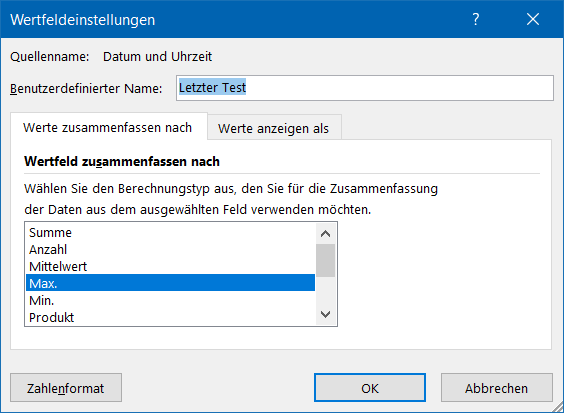
Die Wertfeldeinstellungen für das Feld Datum und Uhrzeit so einstellen, dass in der Pivot-Tabelle von jedem Schüler nur der jüngste Eintrag gezeigt wird
Schritt 4: Die Einträge hervorheben, die älter als 72 Stunden sind
Mittels bedingter Formatierung werden die Datumsangaben rot gefärbt, die länger als 72 Stunden zurückliegen.
- Dazu wird die Zellmarkierung in die rechte Spalte der Pivot-Tabelle gesetzt,
- auf der Registerkarte Start der Befehl Bedingte Formatierung > Neue Regel aufgerufen und
- die unten gezeigten Konfiguration vorgenommen.
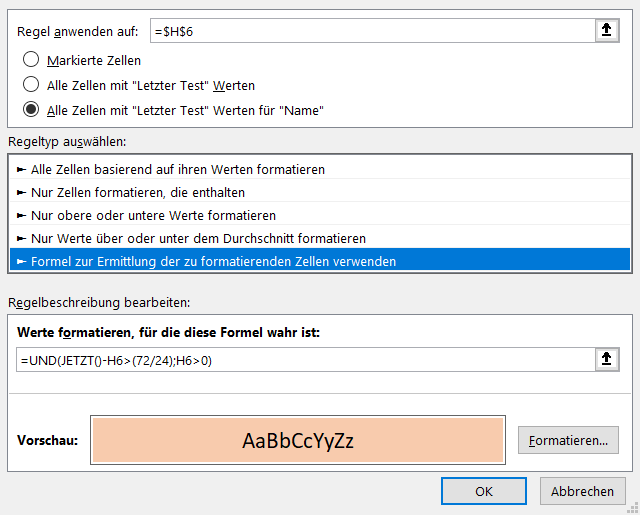
Die Regel definieren, die Datumseinträge in der Pivot-Tabelle bei mehr als 72 Stunden hervorhebt

Über den Autor