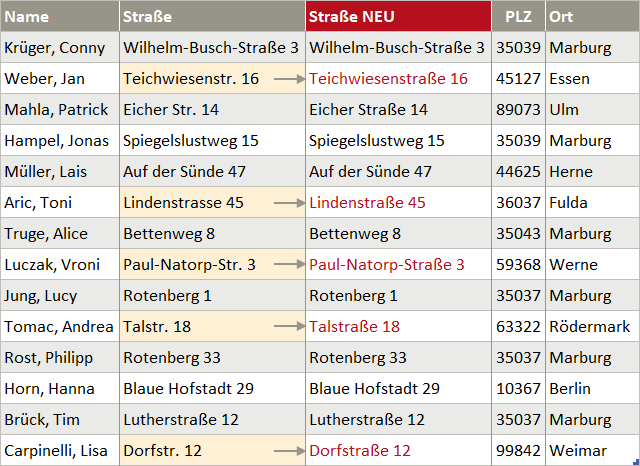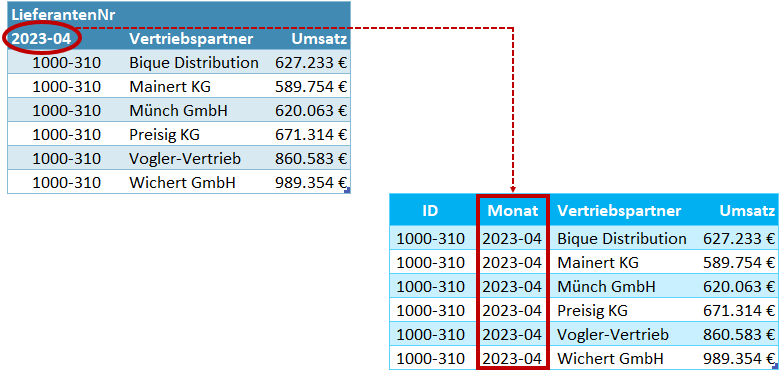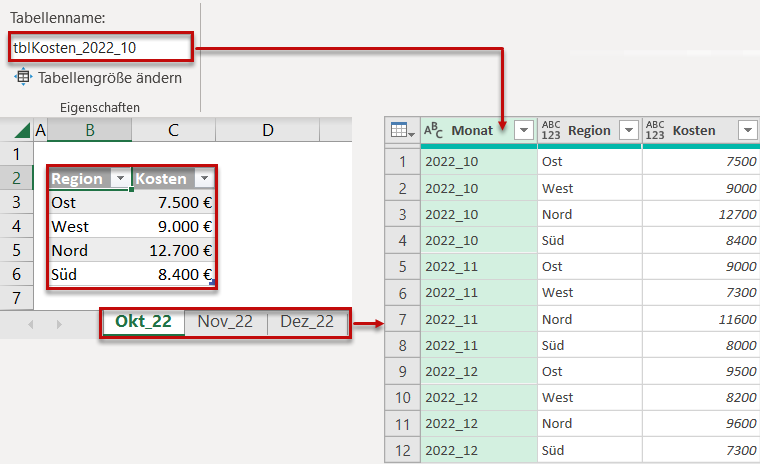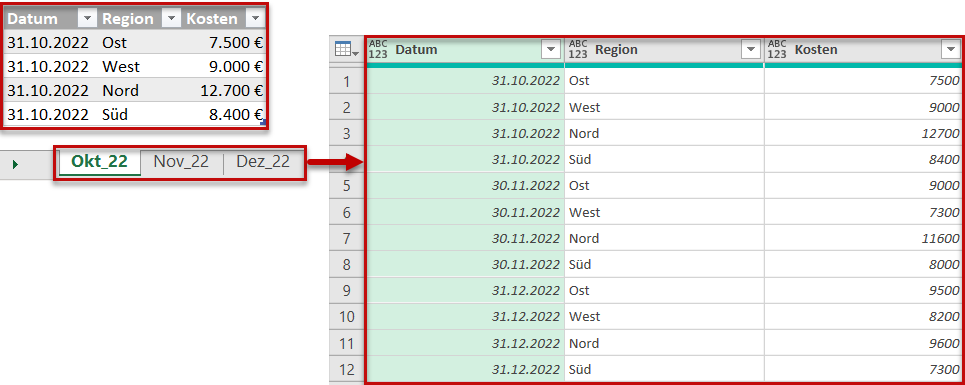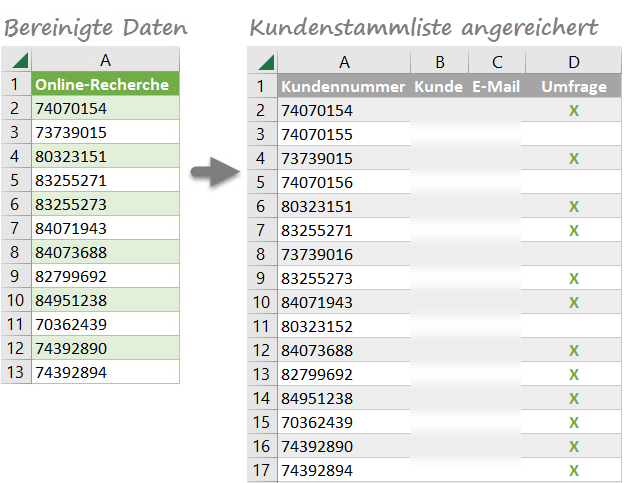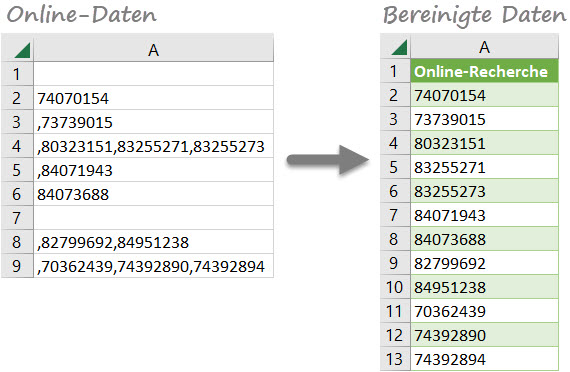Power Query: Datum aus dem Spaltentitel auslesen und als neue Spalte bereitstellen

Beim Import aus fremden Systemen sind wichtige Informationen manchmal Teil eines Spaltentitels. Hier im Beispiel ist es der Monat, aus dem die Daten stammen. Es kann aber auch die verwendete Währung oder die Umsatzbasis sein. Wird diese Teilinformation für die spätere Auswertung gebraucht, muss sie aus dem Spaltentitel ausgelesen und als neue Spalte bereitgestellt werden. In diesem Power-Query-Rezept beschreibe ich die Schritte.
Power Query: Anfügen neuer Tabellen mit abweichender Spaltenanzahl ohne Datenverlust | Teil 2

In Teil 1 habe ich gezeigt, wie mit einer einzigen Power Query-Abfrage stets alle Tabellen einer Arbeitsmappe automatisch angefügt werden, auch wenn im Laufe der Zeit zusätzliche Spalten hinzukommen. Dabei habe ich die M-Funktion Table.Combine eingesetzt.
Der Nachteil dieser Lösung: Table.Combine kann als Parameter nur eine Liste – sprich EINE Spalte – verarbeiten.
Was aber, wenn zusätzlich zu den Daten noch der Name der Tabelle benötigt wird, um beispielsweise den Monat zu hinterlegen, aus dem die Daten stammen? Auch das ist mit einem kleinen Eingriff in den M-Code möglich. Hier sind die Schritte.
Power Query: Anfügen neuer Tabellen mit abweichender Spaltenanzahl ohne Datenverlust | Teil 1

In einer Excel-Mappe wird pro Monat eine neue Tabelle erstellt. Die Tabellen sollen automatisch zusammengeführt und ausgewertet werden, wenn eine neue Monatstabelle hinzukommt. Mit Power Query ist das kein Problem. Ich wähle eine Methode, die das Zusammenführen der Tabellen erledigt und zwar unabhängig von ihrer Anzahl oder ihrem Namen. Was aber, wenn neue Monatstabellen mehr Spalten aufweisen? Auch hierfür bietet Power Query eine Lösung.
Chaos bei Kundennummern nicht manuell, sondern automatisiert beheben – in nur 2 Minuten

Kurz vor Jahresende erhielt ich den Hilferuf eines Kunden. Eine Liste mit Online-Daten sollte mit den bestehenden Kundendaten abgeglichen werden. Das Problem: in der Liste mit den Kundenstammdaten stehen die Kundennummern ordnungsgemäß einzeln untereinander, in der Online-Liste hingegen befinden sich teilweise mehrere Kundennummern in einer Zelle – durch Komma getrennt. Der Versuch, die Daten der Online-Liste mit dem Befehl Text in Spalten in einzelne Kundennummern zu trennen, bringt nicht das gewünschte Ergebnis. Mit einer Abfrage in Power Query ist das Problem in zwei Minuten gelöst.
Die Titelleiste in Excel und Word von unnötigem Ballast befreien


Wer sich eigene Schnellzugriffsleisten mit den wichtigsten Befehlen konfiguriert hat, braucht die zwei Befehle zum Speichern nicht, die in Excel, Word und PowerPoint oben links in der Titelleiste angezeigt werden.
Kürzlich stieß ich per Zufall auf die Einstellung, mit der ich die für mich überflüssigen Befehle aus der Titelleiste von Excel und Word wieder verbannen kann.
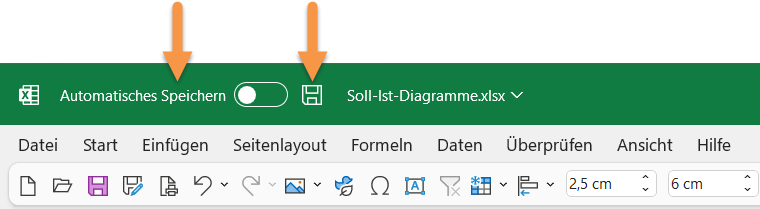
Warum die zwei Befehle zum Speichern in der Titelleiste anzeigen, wenn sie schon in der Schnellzugriffsleiste sind?
Eine mit ZEILENUMBRUCH erzeugte Liste nach Datum sortieren

In meinem Blogbeitrag zur Funktion ZEILENUMBRUCH vom 22.10.2022 waren die umzuwandelnden Daten in Spalte B nach Datum sortiert. Was aber, wenn die Ausgangsdaten nicht in chronologisch Reihenfolge sind? Wie lassen sich die Einträge in der dreispaltigen Liste, die mit ZEILENUMBRUCH entsteht, nach Datum sortieren? Dafür kombiniere ich ZEILENUMBRUCH mit SORTIEREN. Ich zeige hier zwei Lösungsvarianten.