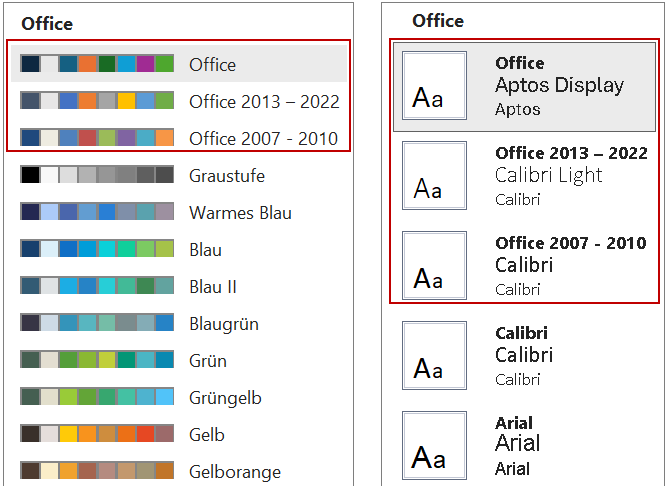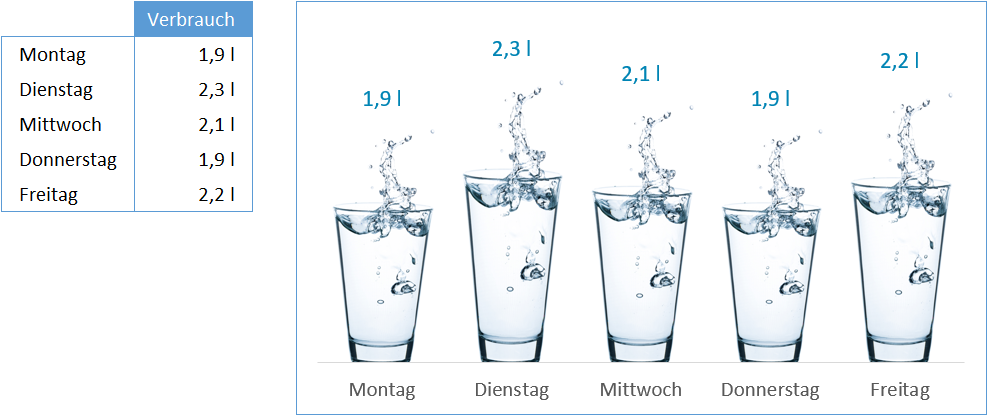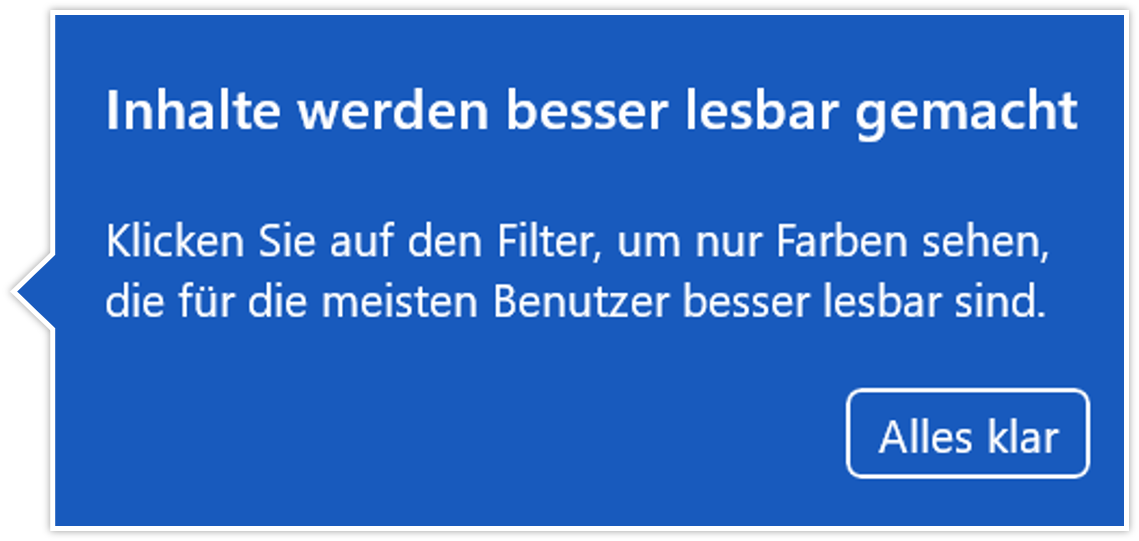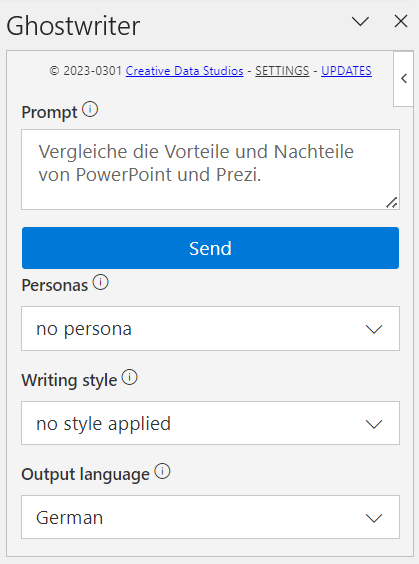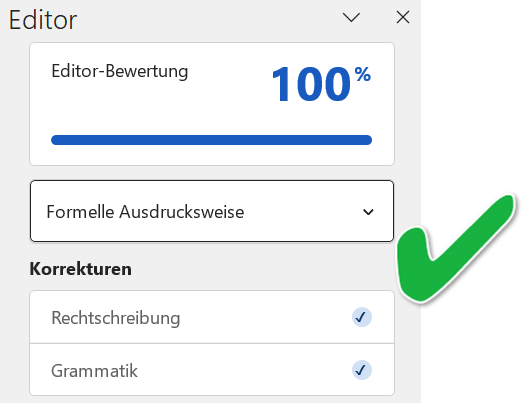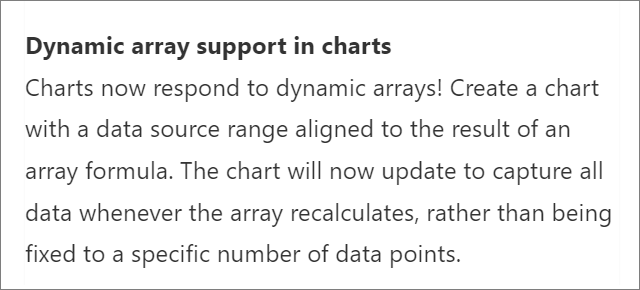Drucken in Excel: Alle wichtigen Einstellungen auf einen Blick

Es müssen nicht immer Formeln, Pivot oder Power Query sein! Tipps zum Drucken machen die Teilnehmer eines Excel-Kurses manchmal ebenso glücklich. Denn auch in Zeiten der Digitalisierung werden Listen noch ausgedruckt.
Das folgende Video zeigt wichtige Einstellungen zum Drucken in Excel.
Adieu Calibri und gewohnte Farbpalette: Das neue Standard-Design für Office und seine Folgen | Teil 1

Microsoft beschert uns ein neues Office-Design. Dies bedeutet, dass sich die voreingestellten Farben und Schriften in Word, Excel, PowerPoint und Outlook ändern werden.
Wer keine eigenen Office-Vorlagen nutzt, muss sich damit anfreunden, künftig in allen neuen Dokumenten, Präsentationen, Arbeitsmappen und E-Mails andere Farben und Schriften zu sehen.
Beruhigend: Für bereits vorhandene Office-Dateien ändert sich nichts. Sie behalten die Farben und Schriften bei, die beim Anlegen der Datei verwendet wurden.
In diesem Beitrag beleuchte ich, was das neue Office-Design bietet, welche praktischen Folgen es hat und wie es um die Kompatibilität mit älteren Office-Versionen aussieht.
In weniger als 20 Sekunden das Wunschdiagramm einfügen


Diagramme sollen informativ und optisch ansprechend sein, aber der Zeitaufwand zum Erstellen darf 20 Sekunden nicht übersteigen. Klingt wie eine unlösbare Aufgabe? Ist es aber nicht, denn für solche Alltags-Herausforderungen gibt es eine vielfach bewährte Lösung. Das Zauberwort heißt Diagrammvorlage.
Mit ihr kann ich aus den unten links gezeigten Daten das Diagramm rechts daneben erstellen, und zwar in deutlich weniger als 20 Sekunden.
Alle, die mit Excel arbeiten und gar nicht wissen, wie professionelle Diagramme erstellt werden, können das dank der Diagrammvorlagen auch. Und es gibt noch einen weiteren positiven Nebeneffekt: Diagrammvorlagen sorgen für eine einheitliche Optik, egal, wer das Diagramm einfügt und in welchem der Office-Programme.
Künstliche Intelligenz direkt in Word mit dem Add-In Ghostwriter

ChatGPT wird aktuell viel diskutiert und soll laut Microsoft demnächst auch in die Office eingebaut werden. Wer nicht so lange warten will, kann schon jetzt direkt in Word einen ChatBot nutzen. Möglich wird dies durch das Add-In Ghostwriter. Ich teste es seit drei Wochen und bin beeindruckt. Nicht nur vom Tempo und den gelieferten Ergebnissen, sondern auch davon, wie differenziert sich Inhalt und Form der Ergebnisse einstellen lassen. Hier eine kurze Vorstellung der Abläufe und Einstellungen.
TEAMS-Besprechungen auflockern mit neuen Videoeffekten

Die neuen Videoeffekte in TEAMS bringen garantiert mehr Vielfalt in Online-Besprechungen. Bisher ließ sich das Erscheinungsbild der Teilnehmenden mit einem Hintergrundmotiv individualisieren. Jetzt können sich alle mit Frames vom Standard abheben. Beispielsweise kann ich am Ende eines Onlinekurses den unten gezeigten Q&A-Frame wählen, um die Runde der Fragen und Antworten auch optisch einzuleiten. Mit folgenden Schritte lassen sich die neuen Videoeffekte aktivieren.
Die Titelleiste in Excel und Word von unnötigem Ballast befreien


Wer sich eigene Schnellzugriffsleisten mit den wichtigsten Befehlen konfiguriert hat, braucht die zwei Befehle zum Speichern nicht, die in Excel, Word und PowerPoint oben links in der Titelleiste angezeigt werden.
Kürzlich stieß ich per Zufall auf die Einstellung, mit der ich die für mich überflüssigen Befehle aus der Titelleiste von Excel und Word wieder verbannen kann.
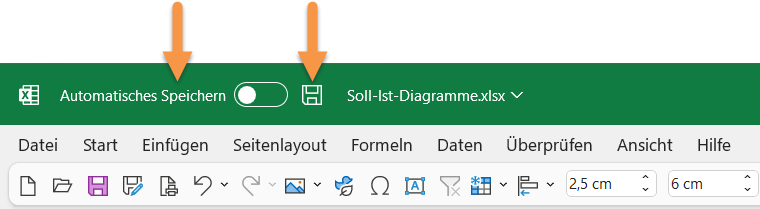
Warum die zwei Befehle zum Speichern in der Titelleiste anzeigen, wenn sie schon in der Schnellzugriffsleiste sind?
Neu und ganz einfach: Dynamische Diagramme mit Arrayfunktionen

Excel hat eine weitere Neuerung: Diagramme, die sich dynamisch an eine wechselnde Anzahl von Datenpunkten anpassen, die per Arrayfunktionen erzeugt werden. Microsoft verkündete dies bei den Excel-Neuerungen für September.
Natürlich war ich neugierig und habe das gleich am Beispiel der Funktion FILTER getestet (siehe auch diesen Beitrag). Es klappte auf Anhieb. Zum perfekten Bereitstellen der Daten für das Diagramm habe ich zusätzlich die Funktion SPALTENWAHL eingebaut.