Der Trick, wie sich Ringe ineinander hängen lassen

Es gehört zum Repertoire eines Zauberers, Ringe ineinander zu hängen und wieder zu lösen. In PowerPoint lässt sich das ohne (Zauber-)Training recht leicht realisieren. Nach “Wie ich ein Rad zum Reifen aufblase” stelle ich diesmal die Lösung vor, wie Reifen miteinander verschlungen werden – auch als Antwort auf die Frage des Lesers wing.
 |
 |
So funktioniert der (Zauber-)Trick in PowerPoint
Der Eindruck, dass die Ringe ineinander gehängt sind, entsteht dadurch, dass der mittlere Ring an zwei Stellen (oben und rechts) von den anderen überdeckt wird. Dies wird durch zwei zusätzliche Ringsegmente erreicht. Das Bild unten zeigt, wo und wie diese beiden Zusatzobjekte angeordnet werden.
Und so entstehen die beiden zusätzlichen Segmente, welche die optische Täuschung perfekt machen:
- Nachdem ich die drei Ringe wie im Bild oben links angeordnet habe, kopiere ich den linken mit Strg + C in die Zwischenablage.
- Ich füge die Kopie nicht mit Strg + V ein, sondern als Bild. Der Grund: Das Bild lässt sich so zuschneiden, dass das gewünschte Segment entsteht. Ich füge also die Kopie über die Befehlsfolge Einfügen – Inhalte einfügen als Bild (PNG) ein.
- Die eingefügte Bildkopie schneide ich so zu, dass nur das in der folgenden Abbildung bei (1) gezeigte (türkisfarbene) Ringsegment übrig bleibt. Zum Zuschneiden nutze ich die gleichnamige Funktion ganz rechts auf der Registerkarte Bildtools/Format.
- Die Schritte Kopieren, Einfügen – Inhalte einfügen und Zuschneiden wiederhole ich für den rechten Rind und erhalte so das nächste Ringsegment (2).
- Anschließend lege ich die beiden zugeschnittenen Segmente passend über die Originalringe.
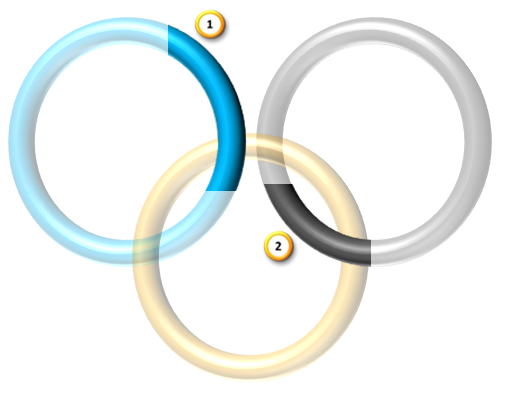
Noch mehr Zauberei: Die Lösung mir vier Ringen
Natürlich funktioniert das auch mit mehr als drei Ringen. Je mehr Ringe es werden, desto mehr abdeckende Segmente sind anzufertigen.
Hier das Beispiel mit vier Ringen, bei dem drei abdeckende Zusatzsegmente erforderlich sind.
2 Comments so far
steffenPosted on 8:26 pm - Nov 11, 2010
oder was es noch viel einfacher macht ist die „Kombinieren“ Funktion.
Unter „Optionen“ auf „Menüband anpassen“ klicken und danach auf den Pfeil bei „Befehle auswählen“ klicken.
Nun muss „Nicht im Menüband enthaltene Befehle“ ausgewählt werden und sie da, nach ein wenig scrollen findet man die „Kombinieren“ Funktion, nun nur noch hinzufügen und los gehts.
Man kann Kombinieren, Subtrahieren, Vereinigen und die Schnittmenge bilden
g.o.tuhlsPosted on 7:58 pm - Nov 12, 2010
Hallo Steffen,
mit den Kombinationsfunktionen lässt sich aber leider nicht der beschriebene Effekt erzielen.
Gruß
G.O.
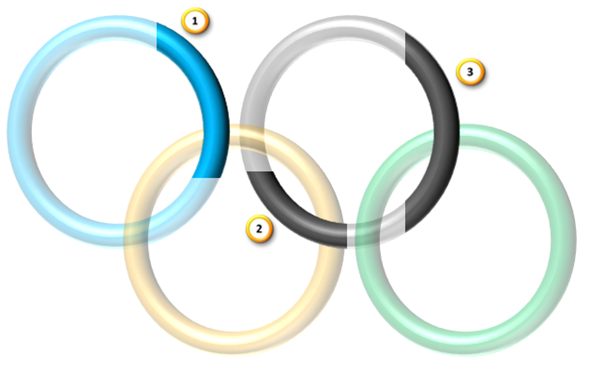
Über den Autor