Gute Vorsätze in die Tat umsetzen (1): Im Outlook-Kalender aufräumen

Termine, die längst erledigt sind, verschwinden leider nicht automatisch aus dem Kalender, sondern werden Jahr für Jahr mitgeschleppt. Da der Jahreswechsel bekanntlich die Zeit guter Vorsätze ist, warum nicht den Kalender von überflüssigen Einträgen befreien? Hier zwei Aufräummethoden, die ich in Outlook 2010 genutzt habe: eine selektiv-beschauliche und eine mit “Breitenwirkung”.
1) Gezielt einzelne Termine aus dem Kalender löschen
Das Jahr 2009 ist zwar vorbei, aber alle Termine würde ich jetzt noch nicht löschen, denn die Jahresabrechnung der Dienstreisen steht noch aus und da ist Outlook für mich unersetzbar. Also entrümpele ich den 2009er-Kalender von den Terminen, die definitiv nicht mehr relevant sind.
- Dazu aktiviere ich links im Navigationsbereich den Kalender per Mausklick auf das Kalendersymbol. Schneller geht’s natürlich mit Strg+2.
- Da ich mit den Aufräumen am Jahresanfang 2009 beginnen möchte, rufe ich mit Strg+G das Dialogfeld Gehe zu Datum auf und gebe 1.1.2009 ein.
- Nun lasse ich mir die Monatsansicht anzeigen – das würde ganz fix mit Strg+Alt+4 gehen, aber in dem Fall ist die Maus besser. Der Grund: Zum Anzeigen und Auswählen der zu löschenden Termine brauche ich eine detaillierte Monatsansicht. Ich klicke also im Register Start auf die Pfeilspitze unter Monat und dann auf Viele Details anzeigen.

Nun markiere ich nacheinander alle zu löschenden Termine im Januar 2009 mit gedrückter Strg-Taste.
Die so markierten Kalendertermine lösche ich (endgültig) mit Umschalt+Entf.
Dies wiederhole ich für die verbleibenden 11 Monate. Zugegeben, das ist zwar etwas Aufwand, aber dafür kann ich die Termine zum Löschen gezielt selektieren – in aller Ruhe.
2) Für einen frei bestimmten Zeitraum die Termine komplett löschen
Die zweite Methode ist schneller und wirksamer. Ich hab mich entschieden, dass ich alle Termineinträge von 2005 bis 2008 nicht mehr brauche (nachdem ich sie archiviert habe). Dazu lege ich mir mit den folgenden Schritten eine spezielle Ansicht an, die alle Termine aus diesen drei Jahren zeigt.
- Im Register Ansicht klicke ich auf Ansicht ändern, dann auf Ansichten verwalten.
- Im folgenden Dialogfeld Alle Ansichten verwalten markiere ich in der linken Spalte den Eintrag Liste (Ansichtstyp Tabelle). Dies dient mir als Ausgangspunkt und auf der Basis lege ich nun eine eigene Ansicht an. Dazu klicke ich rechts oben auf Neu und vergebe als Name Termine löschen.
- Nach OK lande ich im nächsten Dialogfeld und klicke dort – wie unten gezeigt – auf Filter.
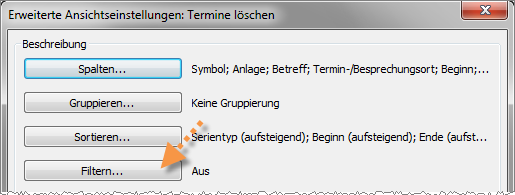
- Im Dialogfeld Filter wechsle ich zur Registerkarte Erweitert, klicke dort links auf Feld und wähle Datums-/Uhrzeitfelder – Beginn.
- Im rechts daneben liegenden Listenfeld Bedingung wähle ich am oder nach, gebe bei Wert das Datum 01.01.2005 ein und klicke auf Zur Liste hinzufügen.
- Nun definiere ich analog dazu noch das Ende des Zeitraums und wähle dazu die unten gezeigten Einstellungen (Ende; am oder vor; 31.12.2008) und und klicke wieder auf Zur Liste hinzufügen.
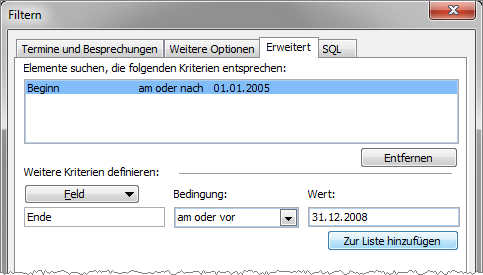
- Ich klicke zweimal auf OK und dann auf Ansicht übernehmen.
- Outlook zeigt jetzt alle Termine aus den Jahren 2005-2008 in einer Liste an. Ich klicke einen an, markiere die komplette Terminliste mit Strg+A und lösche die markierten Termine wieder mit Strg+Entf.
- Nachdem ich so alle Termine aus drei Jahren gelöscht habe, setze ich die Ansicht auf den normalen Kalender zurück. Dazu klicke ich im Register Ansicht auf Ansicht ändern – Kalender.
Wenn ich mal wieder meinen Kalender ausmisten möchte, wähle ich über Ansicht ändern meine benutzerdefinierte Ansicht Termine löschen und verändere nur nach obiger Beschreibung die Filterbedingungen.
Im nächsten Beitrag beschreibe ich, wie ich meinen Posteingang aufräume und mir dazu gezielt empfangene und versendete E-Mails geordnet nach Jahren anzeigen lasse. Dazu lege ich aber keine neue Ansicht an, sondern nutze eine andere Technik.

Über den Autor