Excel 2010: Perfekter Zugriff auf die Farben aus Excel 2003

Viele Benutzer haben lange mit den 40 Farben in Excel 2003 gearbeitet. Mit Einführung der Office-Designs ab Office 2007 stehen die früheren Farben aber nicht mehr zur Verfügung. Die Farbauswahldialoge lassen sich zudem seit Office 2007 nicht mehr frei auf dem Bildschirm positionieren.
Eine durchdachte Lösung bietet hier ein Add-In von Bill Jelen – alias MrExcel.
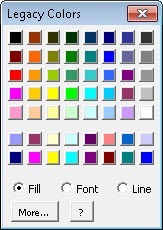
Die Farbauswahl bis Excel 2003
In früheren Excel-Versionen waren 40 unterschiedliche Farben verfügbar. Den Farbauswahldialog für Füllfarben habe ich beim Formatieren häufig aus der Symbolleiste herausgezogen und frei auf dem Bildschirm positioniert. Das ersparte mir viele Klickaktionen.
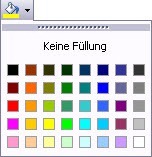
Bei Bedarf konnte ich zudem innerhalb einer Arbeitsmappe über Extras – Optionen – Farbe die Standardfarben ändern und durch eigene Wunschfarben ersetzen. Diese Wunschfarben wurden dann im Farbauswahldialog anstelle der Standardfarben angezeigt.
Die neue Farbwelt ab Excel 2007
Mit Einführung der Office-Designs hat sich die Farbwelt in Excel gründlich geändert.
Statt der bisher 40 Farben kann ich jetzt auswählen aus
- 10 Designfarben,
- 50 daraus abgeleiteten Abstufungen und
- 10 Standardfarben.

Die früheren 40 Farben aus Excel 2003 könnte ich zwar über den Befehl Weitere Farben manuell auswählen, allerdings wäre das recht mühsam und zeitaufwändig.
Die Lösung: Das Color Add-In von MrExcel
Genau dieses Problem löst das Add-In von MrExcel. Nach der Installation erscheint ein neues Icon in meiner Symbolleiste für den Schnellzugriff.
![]()
- Ein Klick auf das neue Symbol öffnet ein Dialogfeld, das die alten Farben aus Excel 2003 enthält.
- Dieses Dialogfeld kann ich wieder frei auf meinem Bildschirm positionieren und dorthin schieben, wo ich es gerade brauche. Super.
- Direkt unterhalb der Farbauswahl kann ich über drei Optionsschaltflächen auswählen, ob ich durch einen Klick auf eine Farbe die Füllfarbe einer Zelle (Fill), die Schriftfarbe (Font) oder die Rahmenlinie der Zelle (Line) umfärben möchte.
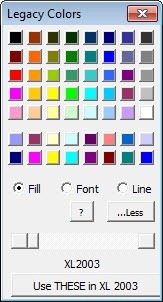
Benutzerdefinierte Farben versus Designfarben
Die so eingestellten Farben verändern sich bei einem Wechsel meines Office-Designs NICHT. Wenn ich eine Arbeitsmappe an einen Kollegen weitergebe und er das Office-Design umstellt, bleiben die Farben so, wie ich sie eingestellt habe. Die gewählten Farben sind also unabhängig vom jeweiligen Office-Design.
In der von mir getesteten Deluxe-Version des Add-Ins verbirgt sich aber noch mehr:
- Durch einen Klick auf die rechte Schaltfläche des Scrollbalkens im unteren Drittel des Dialogfelds kann ich zu den Custom Colors umschalten.
- Damit greife ich wieder auf die benutzerdefinierten Farben zu, die ich in vielen alten Excel 2003-Arbeitsmappen gespeichert hatte. Diese benutzerdefinierten Farben waren für mich seit Excel 2007 nicht mehr verfügbar, obwohl ihre Definition in den Arbeitsmappen nach wie vor gespeichert war.
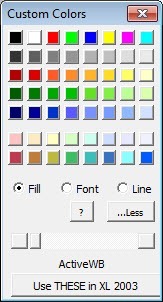
Benutzerdefinierte Farben in Excel 2010 anlegen
Über Datei – Optionen – Speichern kann ich angeben, welche Farben in früheren Excel-Versionen angezeigt werden sollen. Genau hier verbergen sich die benutzerdefinierten Farben.

Nach einem Klick auf die Schaltfläche Farben gelange ich wieder zu dem aus Excel 2003 bekannten Dialog zum Einstellen der benutzerdefinierten Farben.
Bislang konnte ich mit diesen Farben in Excel 2010 nicht arbeiten, da Microsoft sie nur für die Verwendung „in früheren Excel-Versionen“ eingeplant hatte. Mithilfe des genialen Add-Ins von MrExcel greife ich nun auch in Excel 201 über Custom Colors wieder darauf zu.
Eingestellte Farben auch bei einem Wechsel des Designs beibehalten
Manche Anwender wollen nicht, dass bei einem Wechsel des Office-Designs alle Farben automatisch an das neue Design angepasst werden. Manch aufwändig formatierte Tabelle wurde so schon verunstaltet.
In der Deluxe-Variante des Add-Ins sind nun (fast) alle Office-Designs aus Excel 2010 über das Dialogfeld auswählbar. Die Namen der Office-Designs werden in ihrer englischen Version angezeigt. Die von Microsoft vorgenommenen Übersetzungen der design-Bezeichnungen ins Deutsche sind nicht in jedem so ohne weiteres nachvollziehbar. Hier ein paar Beispiele:
- Die Apothecary Colors entsprechen der deutschen Desing-Bezeichnung Apotheke.
- Die Black Tie Colors entsprechen der deutschen Design-Bezeichnung Smoking.
- Die Equity Colors entsprechen der deutschen Design-Bezeichnung Dactylos.
- Foundry entspricht der deutschen Design-Bezeichnung Phoebe.
- Die Grayscale Colors liefern brauchbare Grauwerte.
Das Standard-Design Larissa, welches in der englischen Version schlicht Office heißt, konnte ich bislang allerdings noch nicht finden.
Eine Übersichtsliste, wie die jeweilige deutsche Office-Design-Bezeichnung in der englischen Variante heißt, steht hier in der PDF zum Download bereit.
Fazit: Der Nutzen des Add-Ins
Der Vorteil der Farbauswahl über das Add-In: Die Farben werden „fest“ in den jeweiligen Zellen hinterlegt. Ein Design-Wechsel ändert nichts an den eingestellten Farben.
Mithilfe des Add-Ins kann ich mit den Design-Farben arbeiten und gleichzeitig für bestimmte Teile einer Mappe eine Farbveränderung durch einen Designwechsel ausschließen.
Der Download des Color Add-Ins
Das Add-In kann gibt es kostengünstig unter https://www.mrexcel.com/coloraddin2010.html
- Preis der Basic-Version: 3 US-Dollar.
- Preis der de Luxe-Version: 10,99 US-Dollar.
Eine „Investition“, die sich für mich schon längst gelohnt hat.
Live-Demo des Add-Ins im Mai
Während der Excel-Anwendertage vom 15. bis 17. Mai werde ich das Add-In vorführen und ich bin schon jetzt gespannt auf die Reaktionen der teilnehmenden Anwender.
1 Kommentar bisher
Alexander HanauerPosted on 12:34 pm - Aug 30, 2013
Hallo Dietmar,
vielen Dank für diesen Beitrag.
Das Add-in ist wirklich sehr empfehlenswert und macht genau, was es soll.
Beste Grüße
Alexander
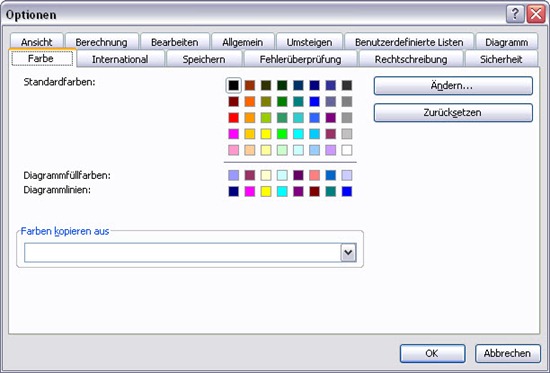
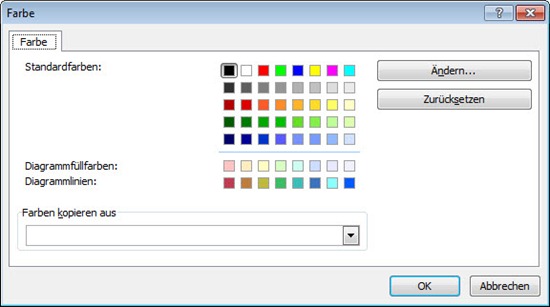
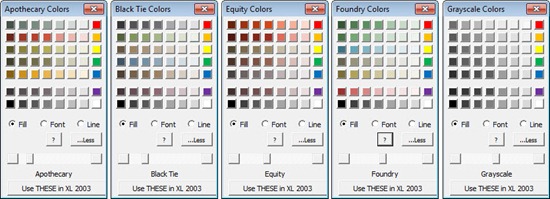

Über den Autor